sudo apt update -y sudo apt upgrade -y
內容目錄
安裝 Nginx
sudo apt install nginx -y
想要支援 fastcgi_cache purge module 的話,請改用下面的方法安裝 nginx
sudo add-apt-repository ppa:rtcamp/nginx sudo apt-get update sudo apt-get remove nginx* sudo apt-get install nginx-full
可以用下面的指令,確認是否有安裝 fastcgi cache purge module
nginx -V 2>&1 | grep nginx-cache-purge -o
安裝完畢後可以啟用 nginx
sudo systemctl start nginx sudo systemctl enable nginx
如果有啟用防火牆,記得要開啟相對應的PORT
sudo ufw allow 80/tcp sudo ufw allow 443/tcp sudo ufw reload
驗證以及測試一下是否正常
安裝以及設定 MariaDB
接下來可以安裝資料庫MariaDB
sudo apt install mariadb-server
sudo systemctl status mariadb
保護好你的資料庫,修改 root 密碼,以及移除用不到的帳戶以及資料表,和防止 root 遠端登入
sudo mysql_secure_installation
啟動 MariaDB Service
sudo systemctl start mariadb sudo systemctl enable mariadb
為資料庫建立一個專用使用者,用來操作 wordpress db
sudo mysql -u root -p MariaDB [(none)]> CREATE USER 'wordpressdbuser'@'localhost' IDENTIFIED BY 'password';
建立一個資料庫,以及一個資料庫的使用者(USER),要給 wordpress 系統使用的
sudo mysql -u root -p MariaDB [(none)]> CREATE DATABASE wordpress DEFAULT CHARACTER SET utf8 COLLATE utf8_unicode_ci; MariaDB [(none)]> GRANT ALL ON wordpress.* TO 'wordpressdbuser'@'localhost' IDENTIFIED BY 'password'; MariaDB [(none)]> FLUSH PRIVILEGES;
設定完畢後退出 MariaDB 的介面
安裝 PHP 8.0
因為 php 8 較新,還沒包含在標準套件中,所以我們要新增 PHP 8 的軟體包
sudo apt install software-properties-common sudo add-apt-repository ppa:ondrej/php sudo apt update sudo apt upgrade
新增了PPA後,我們可以直接下指令安裝 PHP 8.0
sudo apt install php8.0
驗證是否安裝正確
php -v
預設 php8.0 安裝完畢後會是支援 apache ,我們需要在安裝 PHP 8 FPM 讓他可以支援 Nginx
sudo apt install php8.0-fpm
安裝常用的 PHP 8.0 擴充套件,可以依照情況刪減
sudo apt install php8.0-common php8.0-mysql php8.0-xml php8.0-curl php8.0-gd php8.0-imagick php8.0-cli php8.0-dev php8.0-imap php8.0-mbstring php8.0-opcache php8.0-soap php8.0-zip -y
為 Nginx 設定 PHP 8
sudo nano /etc/php/8.0/fpm/php.ini
可以修改下列的預設數值,讓 PHP 可以運行得更好
upload_max_filesize = 32M post_max_size = 48M memory_limit = 256M max_execution_time = 600 max_input_vars = 3000 max_input_time = 1000
修改完畢後存檔,並且重啟 PHP 8
sudo php-fpm8.0 -t sudo service php8.0-fpm restart
2023-11 更新,官方推薦也可以安裝 8.2 版本
#安裝php8.2-fpm sudo apt-get install php8.2-fpm -y #安裝php8.2套件 sudo apt install php8.2-common php8.2-mysql php8.2-xml php8.2-curl php8.2-gd php8.2-imagick php8.2-cli php8.2-dev php8.2-imap php8.2-mbstring php8.2-opcache php8.2-soap php8.2-zip -y #檢查PHP版本 php -v
安裝 wordpress
先下載wordpress,我安裝的版本是中文正體 wordpress 5.8.1,下載完畢後,解壓縮,並且放到你想要放的目錄下,本例是 /var/www/mysite
wget -c https://tw.wordpress.org/latest-zh_TW.zip unzip latest-zh_TW.zip sudo cp -R ./wordpress/* /var/www/mysite/
剛複製過去的權限會是 root 的權限,接下來用指令設置權限為 www-data
sudo chown -R www-data:www-data /var/www/mysite sudo chmod -R 775 /var/www/mysite
在 Nginx 中建立 WordPress 的虛擬伺服器 (VirtualHost)
先刪除 Nginx 中的預設檔,然後建立一個自己的設定檔(.conf)
sudo rm /etc/nginx/sites-enabled/default sudo rm /etc/nginx/sites-available/default sudo nano /etc/nginx/sites-available/mysite.conf
mysite.conf 內容如下,mysite 的資訊要換成你自己的伺服器資訊
server {
listen 80;
listen [::]:80;
root /var/www/mysite.com;
index index.php index.html index.htm;
server_name mysite.com www.mysite.com;
error_log /var/log/nginx/mysite.com_error.log;
access_log /var/log/nginx/mysite.com_access.log;
client_max_body_size 100M;
location / {
try_files $uri $uri/ /index.php?$args;
}
location ~ \.php$ {
include snippets/fastcgi-php.conf;
fastcgi_pass unix:/run/php/php8.0-fpm.sock;
fastcgi_param SCRIPT_FILENAME $document_root$fastcgi_script_name;
}
}如果你是把 config 檔按放在 /etc/nginx/sites-available/ 下的話,要記得 ln (軟連結) config
sudo ln -sf /etc/nginx/sites-available/mysite.conf /etc/nginx/sites-enabled/mysite.conf
測試 Nginx ,成功的話就重啟伺服器
sudo nginx -t sudo service nginx restart
透過瀏覽器安裝 WordPress
開啟瀏覽器,並且輸入 https://localhost/ 可以在本地端安裝 WordPress 系統
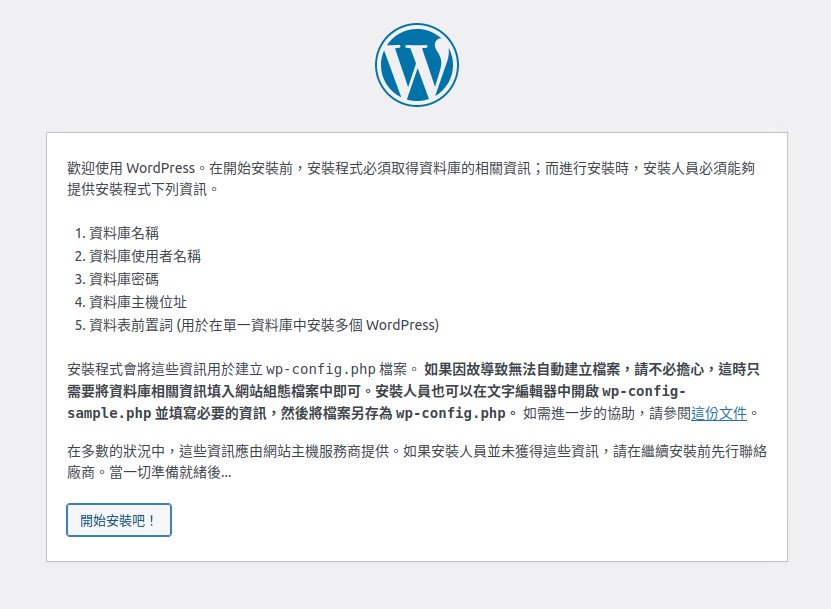
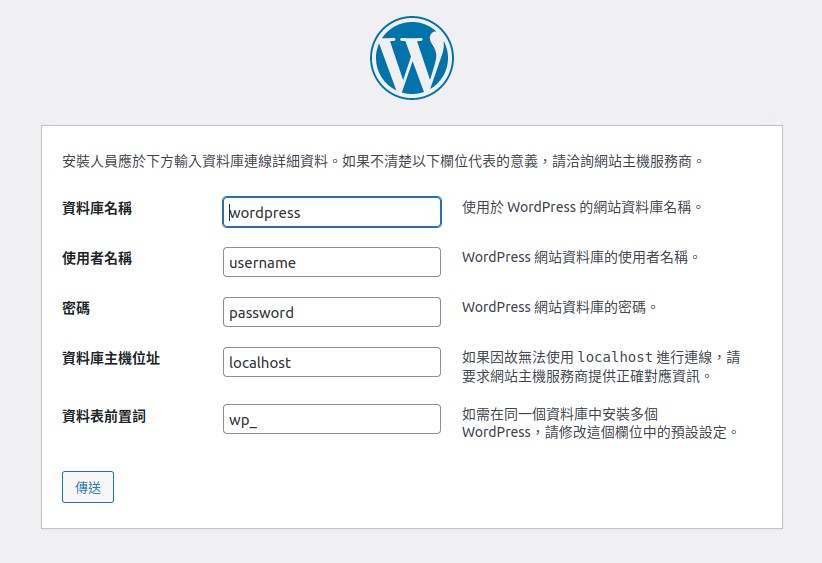
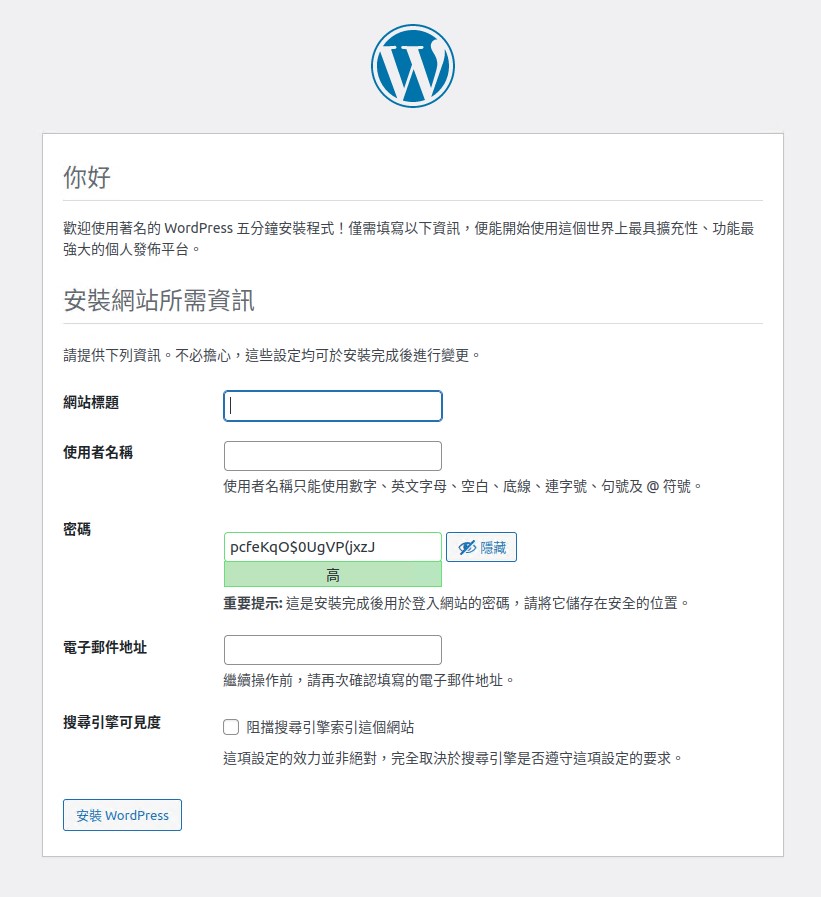
多網站連結
可以使用另外建立一個 a config檔案,並且利用ln指令做連結
cd /etc/nginx/sites-enable/ sudo ln -s /etc/nginx/sites-available/a
參考資料:
https://tw511.com/a/01/23398.html
https://cn.linux-console.net/?p=1601
