by Rain Chu 3 月 18, 2022 | Chrome 外掛 , 教育
古人有云,最好的解藥就在你身旁,我覺得網路上已經有了這麼多的好的內容,為何不都把它拿來當作教材呢?在找尋教材工具時候發現這套好用的 InsertLearning ,可以把所有你看到的網頁,直接把他變成教程,可以直接分配給老師也可以直接發送連結要求學生閱讀後回答,甚至可以作為學生的筆記,畫重點,以及備註等等
安裝 InsertLearning Chrome 擴充功能
可以直接輸入網址 https://chrome.google.com/webstore/detail/insertlearning/dehajjkfchegiinhcmoclkfbnmpgcahj?hl=zh-TW ,或是去Chrome 線上應用程式商店中搜尋 InsertLearning,並且把它安裝到你的瀏覽器的外掛中
網路教學的最好方法就是直接用網頁教學
老師模式:新增加 InsertLearning 課程
首先要註冊,開始 https://insertlearning.com/ 網頁,然後用 google 或是 Microsoft 得帳號登入,註冊完畢後要使用教學功能的話,還要記得去授權開啟外掛,在 Chrome 瀏覽器的右上角你可以找到擴充功能按鈕,在選單裡面打開 InsertLearning。
授權 InsertLearning 外掛 一切就緒後,就可以去找一個你打算要拿來教學生用的網頁,把它升級成你的課程了,在主畫面中你可以找到 New Lesson 按鈕。
按下去後你會發現他只是出現一個動畫教學而已,其實建立一個課程是很直覺的,只要到任一個網頁中,打開 InsertLearning 外掛後,你會發現網頁的左側畫出現 InsertLearning 的選單。
InsertLearning 教師選單
標註重要文字 插入便利貼 插入問題方塊 插入討論方塊 把課程分配給學生,可以直接分配到 Google Class Room 、 Microsoft Teams 、 或是連結 把課程分享給老師,共同編輯 InsertLearning 插入問題
InsertLearning 插入問題方塊
支援選擇題 InsertLearning 劃出必考題
將 InsertLearning 課程分配給一個 Class
InsertLearning Dashboard
上課囉,將 InsertLearning課程分享給學生
下面是實驗性質的課程,可以來看看效果 https://insertlearning.com/v1/lesson/623461066dde503e41527af0
by Rain Chu 3 月 17, 2022 | AI , Tool , 人臉辨識 , 語音辨識
還記得 2013 年,我用圖形演算法寫了一個跟電視裡面的 Show Girl 玩剪刀、石頭、布,贏的就拿到 Candy ,是真的會從螢幕後面跑出一粒糖果的那種遊戲,靈感來源自於 Candy Crush ,只是我的是真實版本,不能線上玩得,2013 年寫這樣的軟體應該是很厲害的那種,2022 年居然不需要再寫程式碼就可以自己訓練模型,只要在短短的程式碼去呼叫就可以使用它了,What!
2013年版本的圖形辨識手部完玩剪刀、石頭、布
來看看年輕版本的我 Teachable Machine 介紹
Images,圖像分類器,https://medium.com/@warronbebster/4bfffa765866 Sounds,聲音分類器,https://medium.com/@warronbebster/4212fd7f3555 Poses,人體的姿勢分辨器,https://medium.com/@warronbebster/f4f6116f491 Teachable Machine Images
Images 可以很快速且簡易的製作圖像分類器,比起 Microsoft Azure Custom vision 要來的簡單些,但功能要來的少一些,最大的好處是支援 tensorflow 以及 https://www.tensorflow.org/js,這樣可以很快速且方便的讓我把模型放在 Edge 端。
Teachable Machine Sounds
聲音分類器比較難懂,可以看看強者學弟林智源它們公司的產品,簡單的說明,他是可以讓記者在訪問火箭升空的現場時,還可以分離人聲以及火箭的噪音的服務,如果你也想要自行訓練模型的話,就是要用到這個功能了。
迪威智能,https://dwave.cc/ Teachable Machine Poses
一個跟 Processing 、 Kinect 、 OpenNI 類似功能的應用服務,回想在 2011 年拿下微軟的 kinect for windows 第一屆的無限可能獎,說起會拿這個獎也很意外,那天比賽時後其實只取前三名,我在等到第一名公布後都沒有自己的名字後,突然間評審說還有一個跟第一名實在無法區分的獎項,是由評審們討論出來要加開的,叫做無限可能獎,才又找我原本失落的心,不枉費我前一天沒睡覺在開發這套看電子結婚照,還可以虛空把照片抓到自己手機的軟體。
我在 2:19 秒,Motion Welcome
Kinect MotionWelcome Demo
Teachable Machine 的輸出
這是最關鍵的一環,可以輸出各種模型給各種市面上的終端設備使用,Android、Coral、Raspberry Pi、Intel Vino等,這也是我覺得最強大的部分,也是最能說服我採用 Teachable Machine 的功能
Teachable Machine 應用
Teachable Machine 官網
https://teachablemachine.withgoogle.com/
寫在最後,下一次要示範一下如何在 raspberry pi 中,如果大家有想看的題目可以留言給我
by Rain Chu 3 月 17, 2022 | AI , 語音辨識
官網:https://voicefilter.com.tw/
AI聲音濾鏡主攻 podcast 市場以及 Youtuber 和會議的需求,這個市場定位跟以前我們做 Safey 一樣,功能也都是一樣的,但有一個強項是他有對台灣人的台灣國語做精準訓練,相當大的程度地符合台灣市場,只是價格定位方面讓有需求的人會考慮比較多,但有需求的人還是可以先進行註冊,會送30分鐘免費體驗,可以先測試是否符合自己的需求。
AI聲音濾鏡完整的使用說明
https://m.eprice.com.tw/tech/talk/1190/5705774/1/
下載說明書
https://voicefilter.com.tw/doc/AI_voice_filter_operation_manual.pdf
價格參考雲端市集,年費約NT7,200元
https://www.tcloud.gov.tw/solution/C91CCCC7228F2111E0531512620A3891#block3
官方影片完整介紹
by Rain Chu 3 月 14, 2022 | AI , OpenCV , Python , Raspberry Pi , 人臉辨識
辦公室打卡到底要用甚麼方法最好,是員工卡嗎?還是手機APP定位?還是用打卡鐘?在2020年之後一定是跟你說生物辨識最好,因為又有疫情影響,大家最愛的是「人臉辨識」系統,非接觸,難造假,順便量體溫,噴個酒精,一切都這麼美好,但是只有千金難買好系統,一套好用的人臉辨識系統加上網動輒1萬元台幣,這時工程師的我們一定要自己DIY來一個「人臉辨識」打卡下。
Raspberry Pi 4 的 OpenCV 4 準備
採用 opencv_facerecognition 解決方案
https://github.com/mickey9801/opencv_facerecognition
首先安裝相關的依賴以及DB
sudo apt-get update && sudo apt-get upgrade
sudo apt-get install python3-opencv python3-picamera python3-numpy python3-pil
sudo apt-get install sqlitebrowser 下載 opencv_facerecognition,並且解開壓縮
cd ~
wget https://github.com/mickey9801/opencv_facerecognition/archive/refs/heads/master.zip
unzip master
cd opencv_facerecognition-master/ 設定環境人臉辨識的資料以及環境
等等會用到 haarcascade_frontalface_default.xml ,不要用 OpenCV 3版本的,要用之前安裝的版本,我將路徑放在下方
# 複製 xml
cp ~/opencv/data/haarcascades/haarcascade_frontalface_default.xml ~/opencv_facerecognition-master/haarcascade_frontalface_default.xml
# 設定環境
python3 setup.py 擷取人臉用來訓練圖像
如果你是用 usb webcam 可以執行 recordface_webcam.py ,如果是用 PiCam 就用 python3 recordface_picam.py,此時會先問你的名字,提供完名字後,會開啟相機,當相機偵測到人臉時候,按下 「f」 鍵,就會開始抓取 30 張人像,放在 dataset 下
python3 recordface_webcam.py # for using webcam
python3 recordface_picam.py # for using PiCam v2 訓練人臉的圖像
在我們的系統中 OpenCV4,要修改 trainer.py 中的程式碼以符合現況
找到 recognizer = cv2.face.createLBPHFaceRecognizer() 把它改成 recognizer = cv2.face.LBPHFaceRecognizer_create()
#recognizer = cv2.face.createLBPHFaceRecognizer() # or
recognizer = cv2.face.LBPHFaceRecognizer_create()
開始訓練,訓練完畢後會在目錄中取得一個 recognizer 目錄,裡面存放訓練後的資料
開始辨識人臉
有了訓練資料後,就可以開始測試準度了,開始前記得也要改一下程式碼,符合現況
找到 Setup LBPH recognizer for face recognition,更改成下面的程式碼
# Setup LBPH recognizer for face recognition
#recognizer = cv2.face.createLBPHFaceRecognizer() # or LBPHFaceRecognizer_create()
recognizer = cv2.face.LBPHFaceRecognizer_create()
# Load training data
#recognizer.load(fname) # change to read() for LBPHFaceRecognizer_create()
recognizer.read(fname)
存檔後執行 detector_picam.py,就可以在辦公室打卡了
python3 detector_webcam.py # for using webcam
python3 detector_picam.py # for using PiCam v2 未來,再補影片~~相信OpenCV的安裝一定很多困難,只能說關關難關關過~~
by Rain Chu 3 月 10, 2022 | woocommerce , wordpress
這次業主發現 woocommerce 在結帳的時候,會多出 I would like to receive exclusive emails with discounts and product information 這各選項讓消費者選擇,最後查找原因是多安裝了一個 Plugin 叫做 MailPoet 3 ,是用來收集名單的,要解決的方法可以去 MailPoet 3 中做設定,或是停用 MailPoet 3,也可以 Loco Translate 幫忙她解決英文轉中文的問題
解決方法
去 MailPoet 3 中做設定 停用 MailPoet 3 用翻譯軟體協助 Plugin 翻譯 採用 Loco Translate 幫忙英翻中
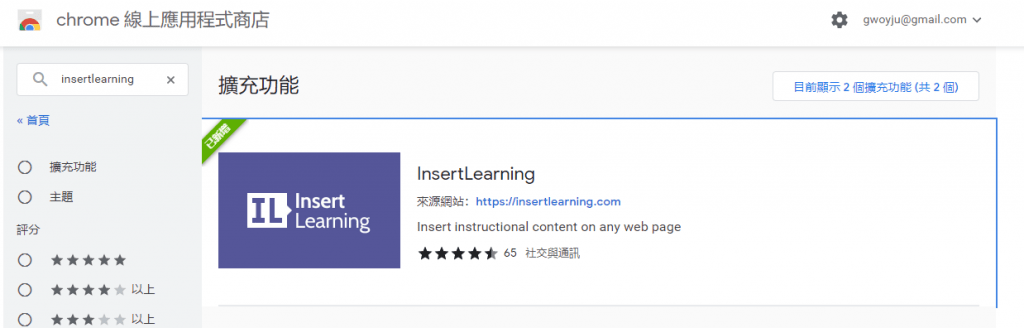
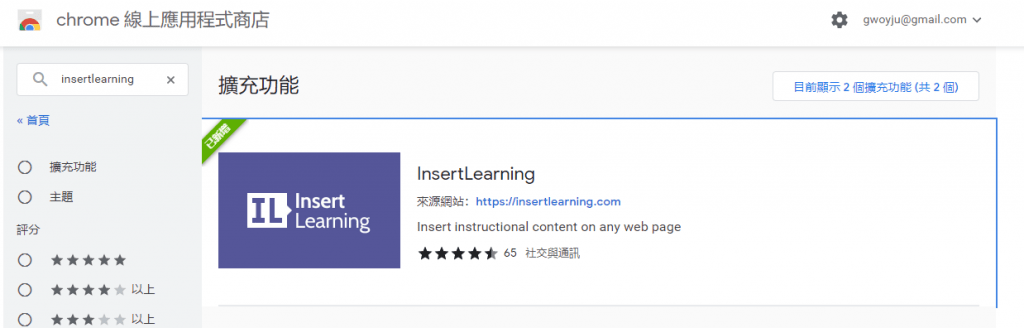
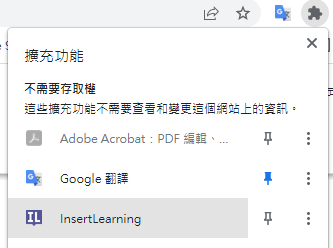
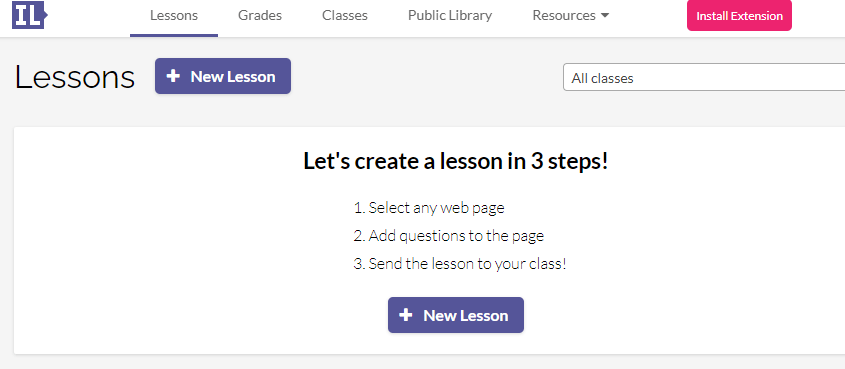
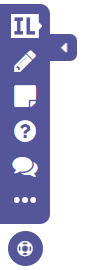
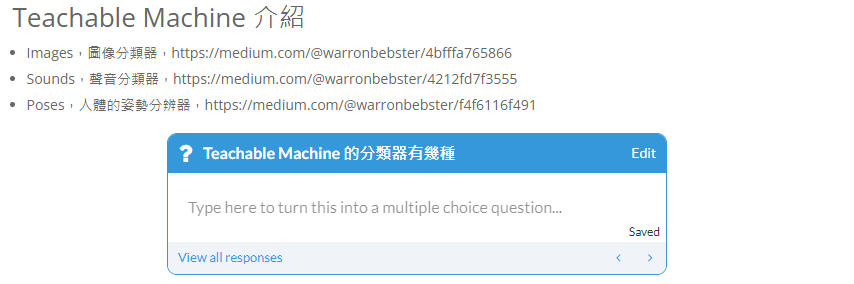
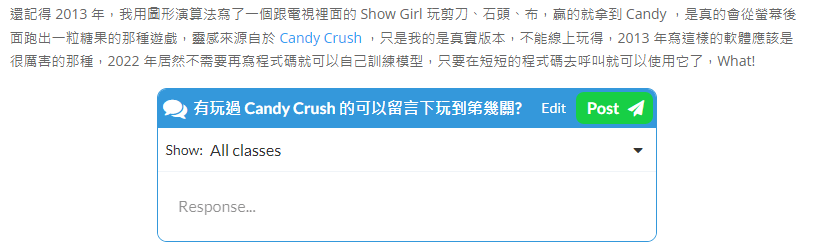
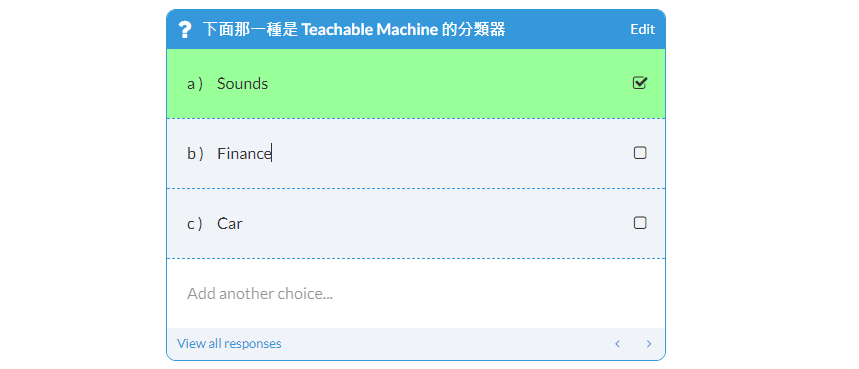
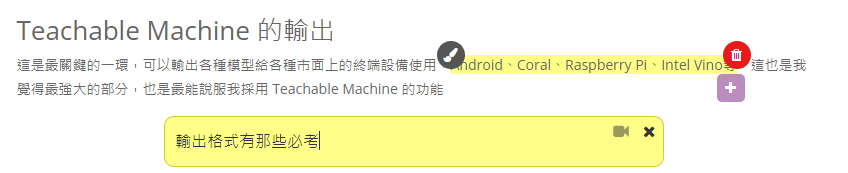
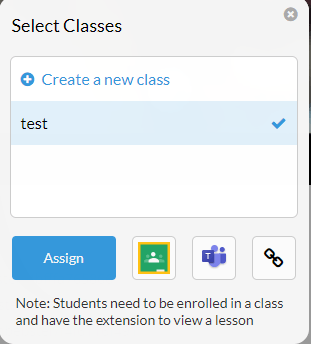
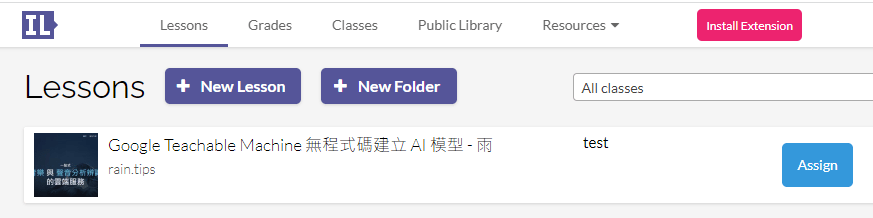
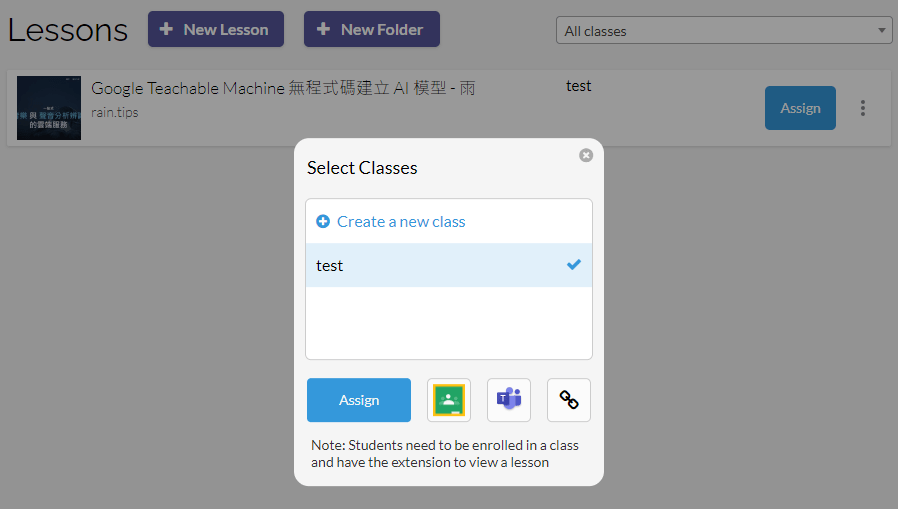

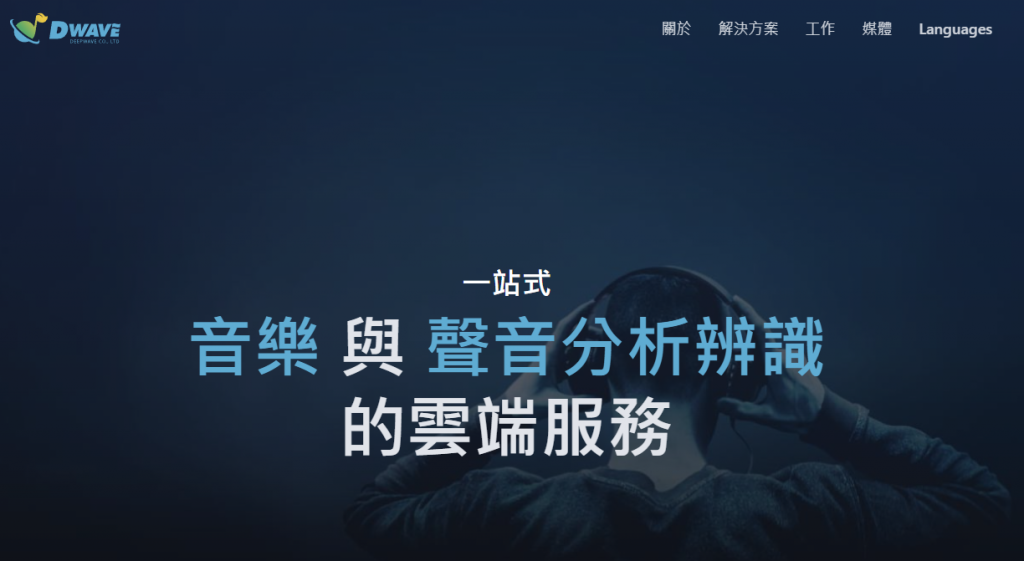
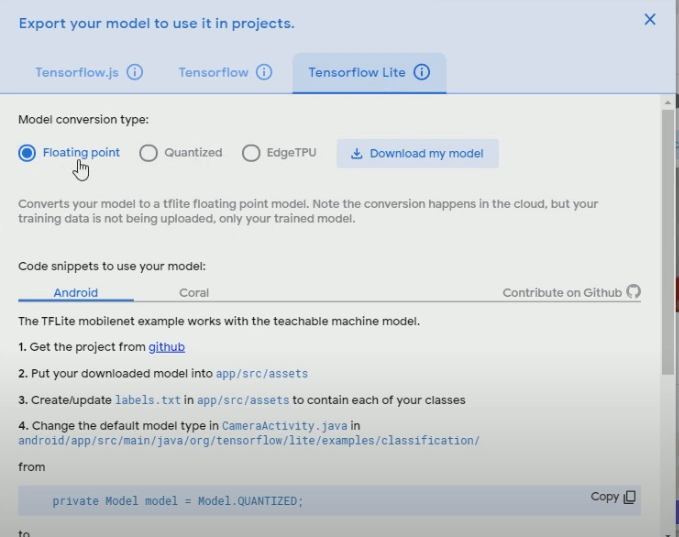
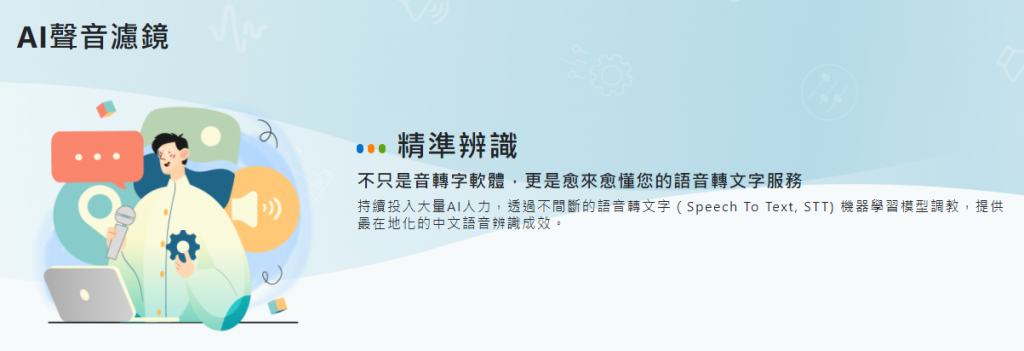
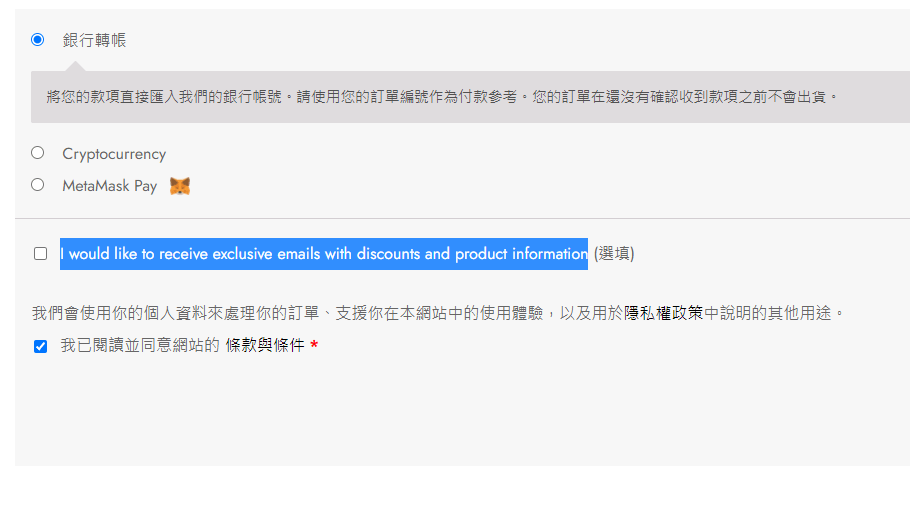
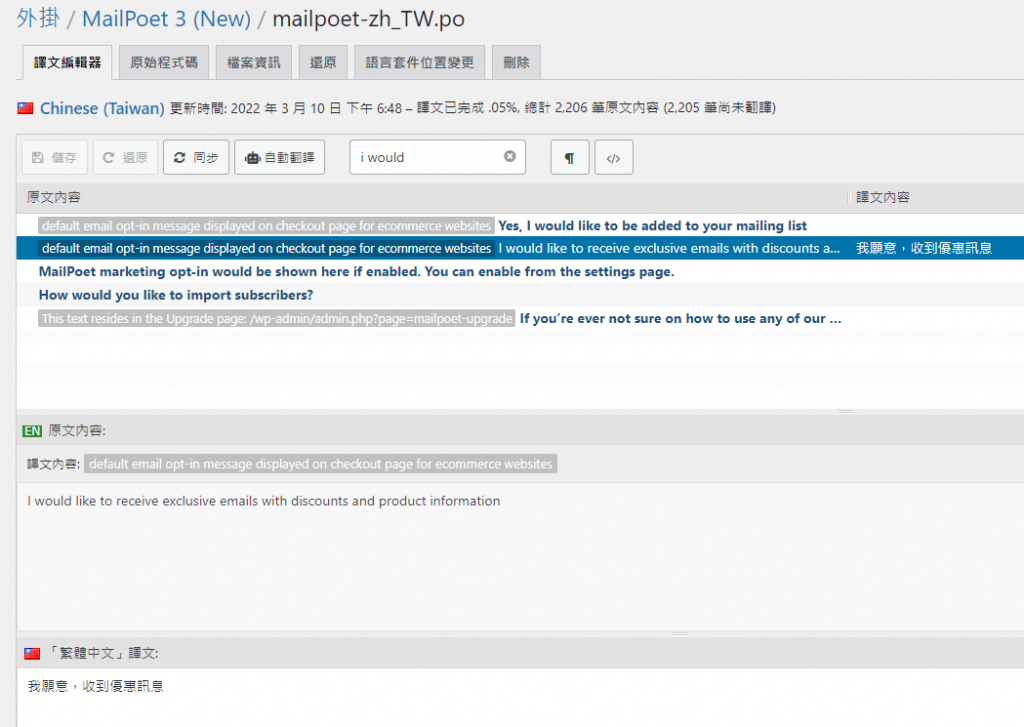
近期留言