by Rain Chu 1 月 1, 2025 | GitHub , Windows
PowerToys 是一套由在 Windows 95 就開始用到現在的 Microsoft 開發實用工具集合,專為提高 Windows 使用者生產力和使用體驗而設計,PowerToys 提供了許多高效能的工具,幫助使用者完成日常任務,近年來,Microsoft 將其重新打造為開源專案,並為 Windows 10 和 Windows 11 提供支持。
PowerToys 在 Windows 10, 11 新增功能介紹
進階貼上(Advanced Paste)
此工具允許使用者將剪貼簿中的文字以所需格式貼上,並提供 AI 支援的選項來強化貼上功能。
Always On Top
使用此功能,您可以透過快捷鍵 Win + Ctrl + T 將視窗固定在其他視窗之上,確保重要視窗不被遮蓋。
PowerToys Awake
此工具可讓電腦保持清醒狀態,無需調整電源和睡眠設定,適合執行長時間任務時使用。
File Locksmith
此功能可檢查哪些檔案正在使用中,以及由哪些程序使用,方便管理檔案鎖定狀態。
主控件檔案編輯器(Hosts File Editor)
提供方便的方式來編輯包含網域名稱和相符 IP 位址的「Hosts」檔案,便於網路管理。
無框線的滑鼠(Mouse Without Borders)
允許使用相同的鍵盤和滑鼠與多部電腦互動,順暢地在電腦之間共用剪貼簿內容和檔案。
New+
此功能可讓您從檔案總管中的一組個人化範本建立檔案和資料夾,提升工作效率。
預覽(Peek)
允許您預覽檔案內容,而不需要開啟多個應用程式或中斷工作流程,選取檔案並使用快捷方式 Ctrl + 空格鍵 即可。
螢幕尺規(Screen Ruler)
螢幕尺規是一個實用工具,允許使用者快速測量螢幕上的像素,對於設計師和開發者來說特別有用。 只需按下快捷鍵 Win + Shift + M,即可啟動螢幕尺規,選擇測量方式,量度的像素將顯示在螢幕上。
PowerToys 的主要功能介紹:
1. FancyZones FancyZones 是一個窗口管理工具,讓使用者可以輕鬆定義自訂的視窗佈局。這對於需要多任務處理的人來說非常實用,例如在多螢幕或高解析度顯示器上,同時排列多個應用程式視窗。
功能亮點 :
設定自訂區域佈局
快速分配應用程式到區域
支持鍵盤快速操作
2. PowerToys Run 這是一個快速啟動器,類似於 macOS 的 Spotlight,可以幫助使用者快速找到應用程式、檔案,甚至執行系統命令。
功能亮點 :
即時搜尋結果
支持插件擴展
可啟動 URL、執行腳本
3. Keyboard Manager Keyboard Manager 是一個鍵盤重映射工具,讓使用者根據自己的需求修改鍵盤快捷鍵或重新定義按鍵。
功能亮點 :
支持單鍵和組合鍵重映射
適合想提升工作流程的使用者
4. Color Picker Color Picker 是一個顏色選取工具,特別適合設計師和開發者。使用者可以快速提取螢幕上任意位置的顏色,並獲得 HEX、RGB 等格式。
功能亮點 :
5. File Explorer Add-ons 這個工具提供了多種檔案預覽功能,讓使用者可以直接在檔案總管中檢視支援格式的內容,例如 SVG、Markdown 和 PDF 等。
功能亮點 :
6. Text Extractor Text Extractor 是一個 OCR 工具,允許使用者從圖片中提取文字。這在需要快速複製文件或截圖中的內容時特別有用。
功能亮點 :
7. Mouse Utilities 這是一組滑鼠輔助工具,幫助使用者更輕鬆地找到滑鼠指標或執行高精度點擊。
功能亮點 :
8. Image Resizer Image Resizer 是一個影像大小調整工具,可以直接在檔案總管中調整圖片大小,適合需要快速批次處理影像的使用者。
功能亮點 :
為什麼選擇 PowerToys?
免費且開源 :PowerToys 是一個完全免費的工具,並且基於開源社群開發,功能持續更新。高度客製化 :所有工具都可以根據使用者需求進行自訂設置。整合 Windows 生態系統 :與 Windows 的原生功能深度整合,使用者不需要額外安裝繁瑣的軟體。
結論
可以透過 GitHub PowerToys 頁面 下載並探索更多功能。
by rainchu 12 月 24, 2024 | Linux , Ubuntu , Windows
Wubuntu(全名為 Windows Ubuntu)是一款基於 Ubuntu 的作業系統,在提供與 Microsoft Windows 相似的主題和工具,但不需要高規格的系統要求,並且可以在 linux 環境下使用 exe 檔案和 Android 應用,也可以支援 Nvidia 顯卡和繁體中文。
Wubuntu
主要特色:
Windows 應用程式相容性 :透過優化的 Wine,讓Wubuntu 能夠順暢地執行多種 Windows 平台的應用程式。Android 和 PlayStore 相容性 :內建的 Android 子系統允許直接從 PlayStore 安裝遊戲和應用程式。適用於舊硬體設備 :Wubuntu 不需要特殊的硬體要求,只需裝置支援 64 位元即可。
最新版本: Wubuntu 的最新版本基於 Kubuntu 24.04.1 LTS,代號為「Winux」或「Windows Theme Over Linux」。
硬體需求:
64 位元雙核心 CPU
2 GB 記憶體(建議 4 GB)
20 GB 硬碟空間(建議使用 SSD)
PowerTools: 這是一組工具,提供類似於 Windows 系統的控制面板和設定,以及增強的 Windows 和 Android 子系統支援,還可以上網用 OneDrive 和 Google Drive。
下載與支援:
使用者可以透過官方網站下載 Wubuntu 的最新版本,安裝檔案是 ISO 檔案,是可以用 VM 安裝或是用 USB 隨身碟安裝。
採用 Hyper-V
開機的安全性選項要選擇 Microsoft UEFI
注意事項: Wubuntu 可能涉及一些版權和商標問題,以及使用者資料處理方面的爭議。
by Rain Chu 5 月 21, 2024 | Linux , SERVER , Windows
如今的網站管理,一個強大且易於使用的主機管理器是不可或缺的。堡塔面板 (BT.CN)用其簡潔的介面以及豐富的功能,成為了多數中文為主的站長們和開發者的首選工具之一。
今天將詳細介紹寶塔面板的功能特點,特別是其WAF(Web應用防火牆)功能,以及它為何被譽為好用且美觀的主機管理器。
寶塔面板概述
堡塔面板,簡稱BT,是一款免費 的Linux/Windows伺服器管理軟件。它通過簡潔的Web介面,幫助用戶輕鬆管理伺服器上的網站、資料庫、FTP、SSL等服務。無論是初學者還是專業運維人員,都能快速上手並高效地管理伺服器。
如何下載以及安裝
https://www.bt.cn/new/download.html
產品線分為面板、WAF、安全模組、日誌分析、手機APP管理模組
功能特點
簡潔易用的介面 寶塔面板的介面設計簡潔明瞭,用戶可以通過圖形化介面輕鬆進行各種操作。無需複雜的命令行輸入,即使沒有太多技術背景的用戶也能快速掌握。多種環境支持 寶塔面板支持多種主流環境的安裝和管理,包括LAMP、LNMP、Tomcat等。用戶可以根據需求選擇不同的運行環境,並進行一鍵部署。豐富的插件系統 寶塔面板提供了豐富的插件,涵蓋了網站管理、性能優化、安全防護等多個方面。例如,Memcached、Redis等緩存插件,以及PhpMyAdmin等資料庫管理工具,都可以通過寶塔面板方便地安裝和管理。高效的運維管理 寶塔面板集成了多種運維管理工具,如日誌查看、監控報警、數據備份等。用戶可以實時監控伺服器狀態,並及時處理各種異常情況,提高運維效率。免費版本方案 寶塔面板提供免費版本,對於大多數小型網站和個人開發者來說,免費版本已經能夠滿足基本需求。免費版本包含了核心功能,如網站管理、資料庫管理、FTP管理等,讓用戶在不花費成本的情況下也能享受到寶塔面板的強大功能。
WAF(Web應用防火牆)
WAF是寶塔面板的一項重要安全功能。它能夠有效地保護網站免受各種網路攻擊,如SQL注入、XSS攻擊、文件包含等。以下是寶塔面板WAF功能的幾個亮點:
規則靈活 寶塔面板的WAF規則庫豐富且靈活,用戶可以根據實際需求自定義規則,精確防禦各種攻擊。同時,寶塔面板會定期更新規則庫,確保最新的安全防護能力。實時監控與報警 WAF提供實時監控功能,可以實時檢測並阻止攻擊行為。同時,系統會通過郵件、短信等方式及時通知管理員,以便快速響應和處理。詳細的日誌記錄 WAF會記錄所有的攻擊日誌,用戶可以通過日誌查看詳細的攻擊信息,包括攻擊來源、攻擊類型、攻擊時間等。這些信息對於後續的安全分析和優化具有重要參考價值。
進階服務-付費升級
有分免費版(基礎功能,管理功能,資源監控)、專業版(專業功能,多數是防火牆)、企業版(增強功能,進階安全防護功能)
https://www.bt.cn/new/pricing.html
by Rain Chu 5 月 14, 2024 | Linux , Ubuntu , Windows
預設在你的windows下的 Linux 系統會取得一個 IP,通常是172.19開頭的,這是因為用的是 Hyper-V 架構導致的,變成你再 WSL 內開發的服務都很難對外,但其實只要利用 windows 內建的 Netsh interface portproxy 即可
設定 NAT Proxy
透過 netsh interface portproxy 來作設定
netsh interface portproxy add v4tov4 listenport=<yourPortToForward> listenaddress=0.0.0.0 connectport=<yourPortToConnectToInWSL> connectaddress=(wsl hostname) -I) 其中
listenport 和 connectport 通常設定一樣,也就是你的服務的 port
listenaddress=0.0.0.0 (固定)
connectaddress 要記得是填入你 ubuntu 的IP喔,可以透過 wsl hostname -I 找出 IP
假設你有一個服務是運行在 port 3001,ubuntu 的 ip 172.19.227.52,修改後的你指令應該要長成
netsh interface portproxy add v4tov4 listenport=3001 listenaddress=0.0.0.0 connectport=3001 connectaddress=172.19.227.5 最後記得要打開對應的防火牆的設定喔
加碼演出
關於 netsh 的控制指令說明
顯示目前所有的設定
netsh interface portproxy show all 重新設定 netsh
netsh interface portproxy reset 參考資料
https://learn.microsoft.com/zh-tw/windows/wsl/networking
by Rain Chu 11 月 7, 2023 | 影像處理
隨著網絡速度的提升和視覺內容的普及,高效的多媒體處理成為了網站管理的重要環節。對於WordPress網站來說,使用高效的圖片和視頻格式,如WebP和WebM,可以顯著提高頁面加載速度,改善用戶體驗。FFmpeg是一款強大的開源工具,它可以讓你在Windows環境下輕鬆地進行多媒體文件的轉換和壓縮。本文將引導您完成在Windows下安裝FFmpeg的過程,並教您如何壓縮WebP和WebM格式的檔案。
步驟1:下載FFmpeg
首先,前往FFmpeg的官方網站(ffmpeg.org )。
想要找編譯好的可以直接到https://www.gyan.dev/ffmpeg/builds/ffmpeg-git-full.7z
下載 Windows 對應的版本。
FFMPEG在github鐘的最新編譯版本 步驟2:安裝FFmpeg
下載完成後,解壓縮zip文件到您希望存放FFmpeg的文件夾,例如 C:\FFmpeg。
將FFmpeg添加到系統環境變量,便於命令行使用:
右鍵點擊“我的電腦”或“此電腦”,選擇“屬性”。
點擊“高級系統設置”,然後點擊“環境變量”。
在“系統變量”下,找到“Path”變量,選擇“編輯”。
點擊“新建”,添加FFmpeg的bin目錄路徑,例如 C:\FFmpeg\bin。
確認後關閉所有對話框。
步驟3:檢查FFmpeg是否安裝成功
打開命令提示符(cmd)。
輸入 ffmpeg -version 並按回車,如果安裝正確,它將顯示FFmpeg的版本信息。
步驟4:使用FFmpeg壓縮WebP格式圖片
使用命令提示符,導航到包含您圖片的文件夾。
輸入以下命令來壓縮圖片為WebP格式:
ffmpeg -i input.jpg -compression_level 60 output.webp 步驟5:使用FFmpeg壓縮WebM格式視頻
在命令提示符中,定位到包含您視頻的文件夾。
壓縮視頻為WebM格式,輸入以下命令:
ffmpeg -i input.mp4 -c:v libvpx -b:v 1M -c:a libvorbis output.webm 以下是命令中的參數解釋:
-i input.mp4:這是輸入文件的名稱(MP4檔案名)。
-c:v libvpx:這個參數選擇了WebM視頻編解碼器libvpx。
-b:v 1M:這個參數設置了視頻比特率為1 Mbps。
執行此命令後,FFmpeg將開始轉換MP4文件,並將其儲存為WebM格式。你可以根據需要自定義命令以滿足特定的要求,例如更改視頻比特率、解析度等。
採用 Nvida CUDA 來加速
如果你有 Nvida 的顯卡,可以加入 -hwaccel cuda 來提供編碼速度,但因為目前 Nvida 還沒支援 webm 的編碼器,指令只能加速一小段,等以後有支援就可以享受顯卡加速的快樂
ffmpeg -hwaccel cuda -i input.mp4 -c:v libvpx -b:v 1M -c:a libvorbis output.webm 批次轉換
如果你跟我一樣有大量轉換需求,那你可用我編寫的 .bat 檔案,一次性大量轉換
@echo off
SETLOCAL ENABLEDELAYEDEXPANSION
:: 設置FFmpeg的路徑,假設FFmpeg已經加到了系統環境變量,否則你需要指定完整的路徑,如 C:\path\to\ffmpeg\bin\ffmpeg.exe
SET "ffmpeg_path=C:\ffmpeg\bin\ffmpeg.exe"
:: 設置目錄路徑,這裡用 . 代表當前目錄
SET "source_dir=."
:: 設置輸出目錄,這裡也用 . 代表當前目錄,你可以修改為任何你想要的目錄
SET "output_dir=."
:: 轉換目錄下的所有.mp4檔案為.webm
FOR %%A IN ("%source_dir%\*.mp4") DO (
SET "filename=%%~nA"
SET "output_file=!filename!.webm"
ECHO 正在轉換: "%%A"
"!ffmpeg_path!" -hwaccel cuda -i "%%A" -c:v libvpx -b:v 1M -c:a libvorbis "%output_dir%\!output_file!"
ECHO 轉換完成: "!output_file!"
)
ECHO 所有檔案轉換完成!
PAUSE
直接下載
將上述代碼保存為 .bat 文件,然後將這個批次檔放在含有你想要轉換的 .mp4 文件的目錄中,雙擊運行即可開始轉換過程。轉換後的 .webm 文件將會保存在設定的輸出目錄中。
注意事項:
請根據你的情況替換ffmpeg_path,source_dir,和output_dir變量。
-c:v libvpx -c:a libvorbis 是指定使用 VP8/Vorbis 編碼器進行視頻和音頻的轉碼。你可以根據需要修改這些參數,例如使用 VP9 編碼器則是 -c:v libvpx-vp9。如果你在執行過程中遇到問題,請檢查FFmpeg是否正確安裝並添加到了系統環境變量中,或者在批次檔案中指定了正確的FFmpeg路徑。
-b:v 1M 是代表編碼率是1M,這參數可以不用有,有的話是可以更精確的指定畫質以及檔案大小
延伸閱讀
by Rain Chu 9 月 6, 2023 | IIS , PHP
最近遇到 PHP 太吃記憶體的問題,我除了在php.ini 中設定 limit memory 以外,也打算在 IIS 中把總量的記憶體限制住,避免讓主機的記憶體爆滿,而當機,可以在記憶題超過限制後,把自己行程回收。
設定方法
在管理介面中,找到 「Advanced Settings」 ,進去後往下滑找到 「Private Memory Limit (KB)」 ,這邊這個數值是 KB 為主,如果希望將 Private Memory Limit (KB) 設定為 10GB,您需要將其設定為 10485760 KB 設定公式如下
10 GB = 10 * 1024 * 1024 KB = 10485760 KB 我設定的邏輯是觀察主機上所有的 Application Pool 會用到多少的記憶體,然後去分配她

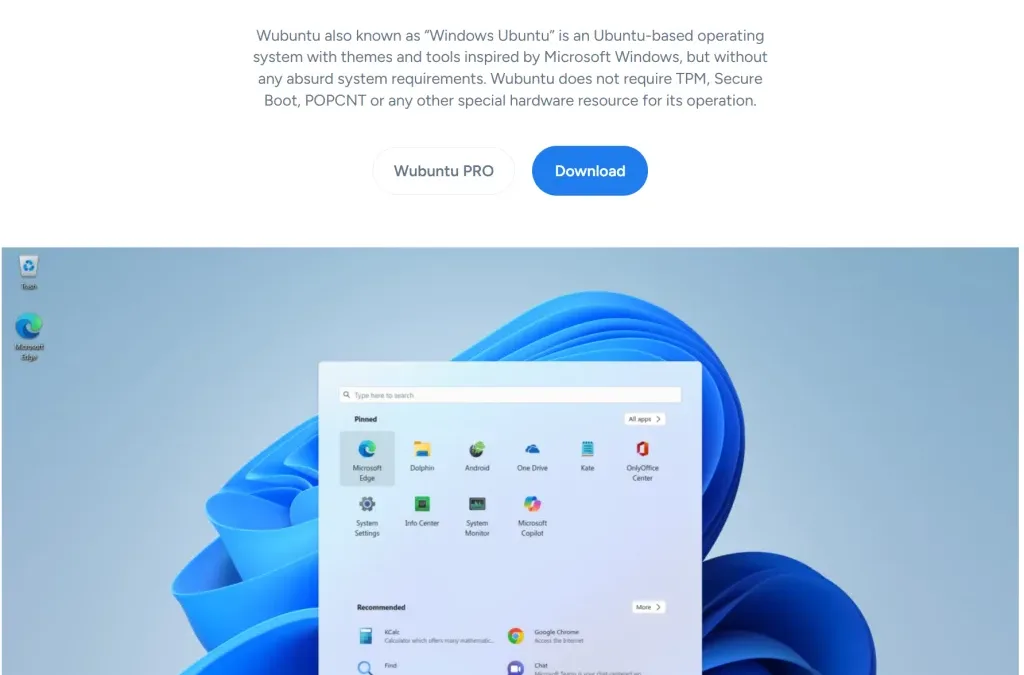
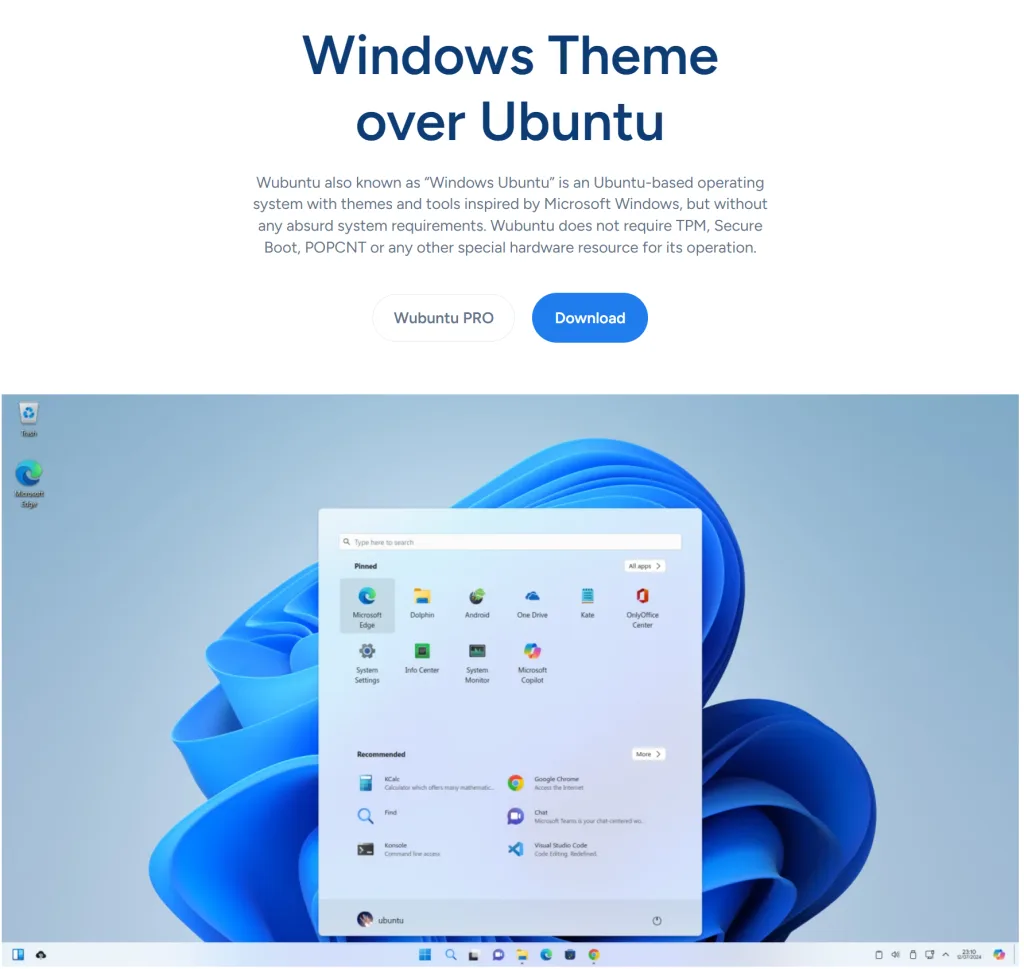
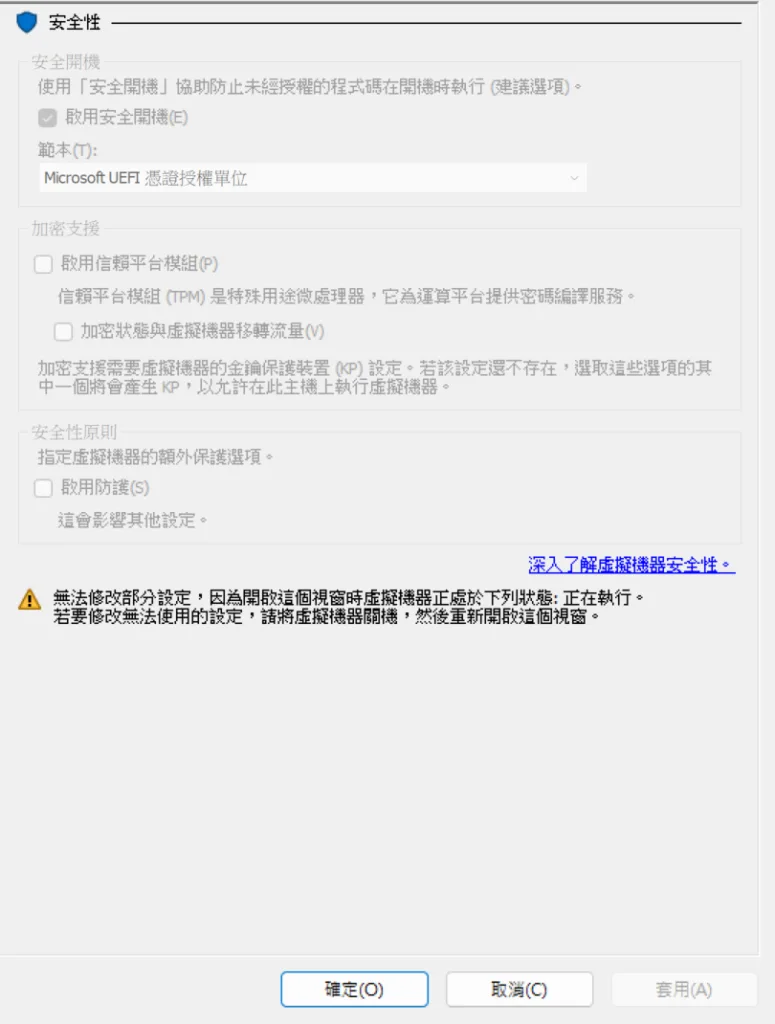
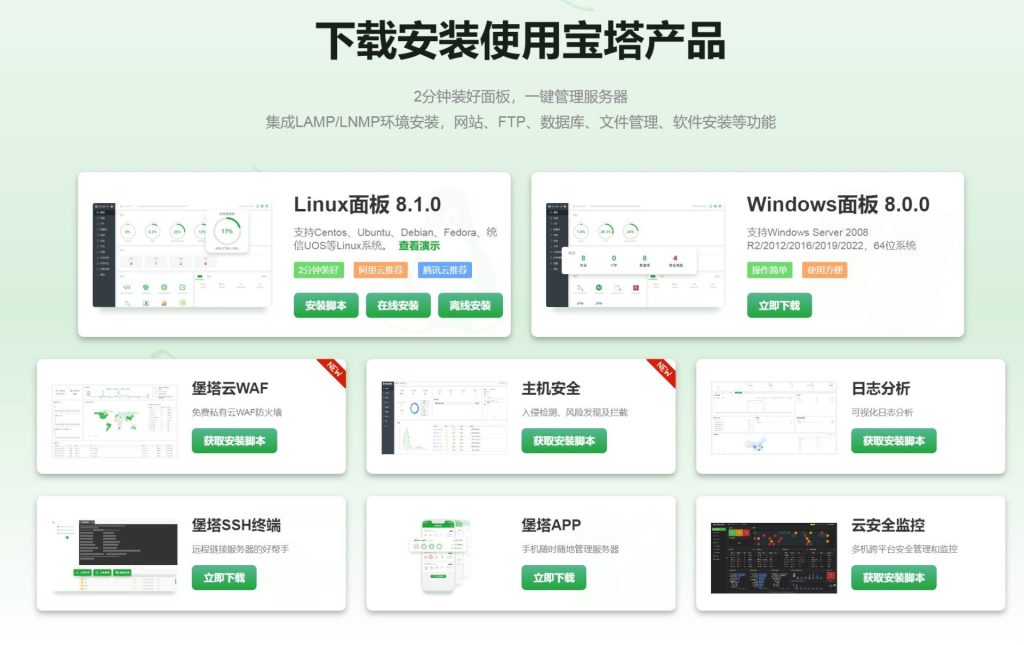
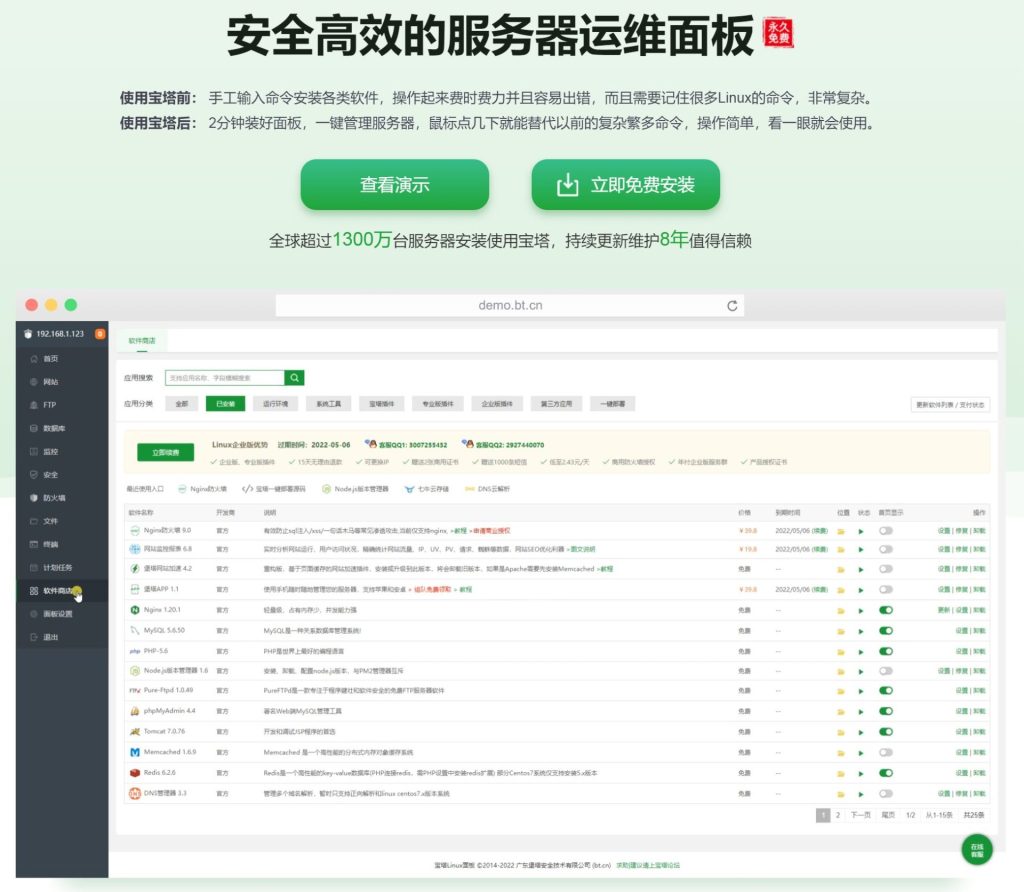
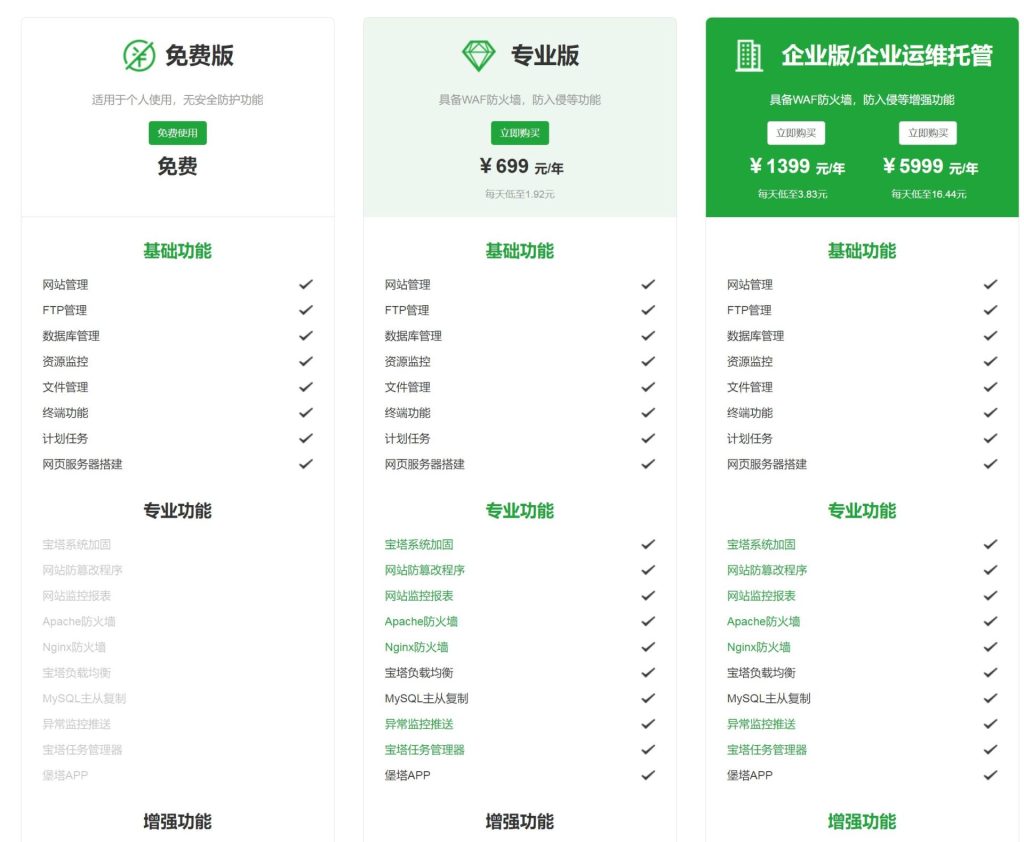
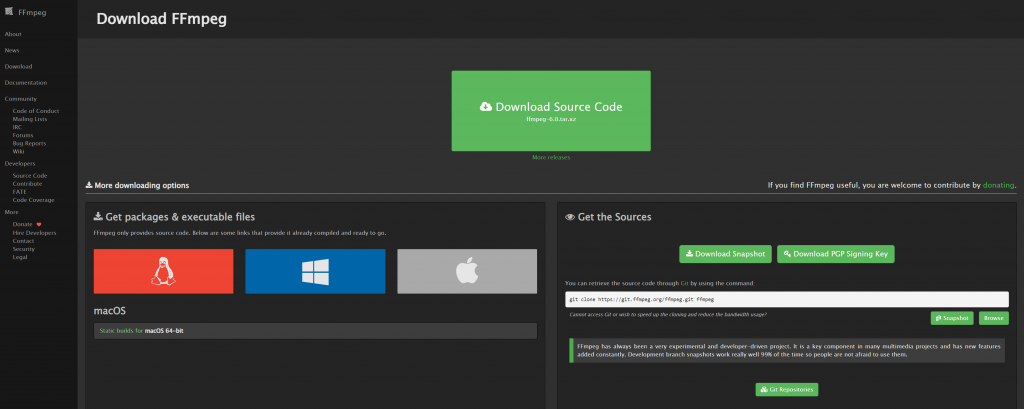
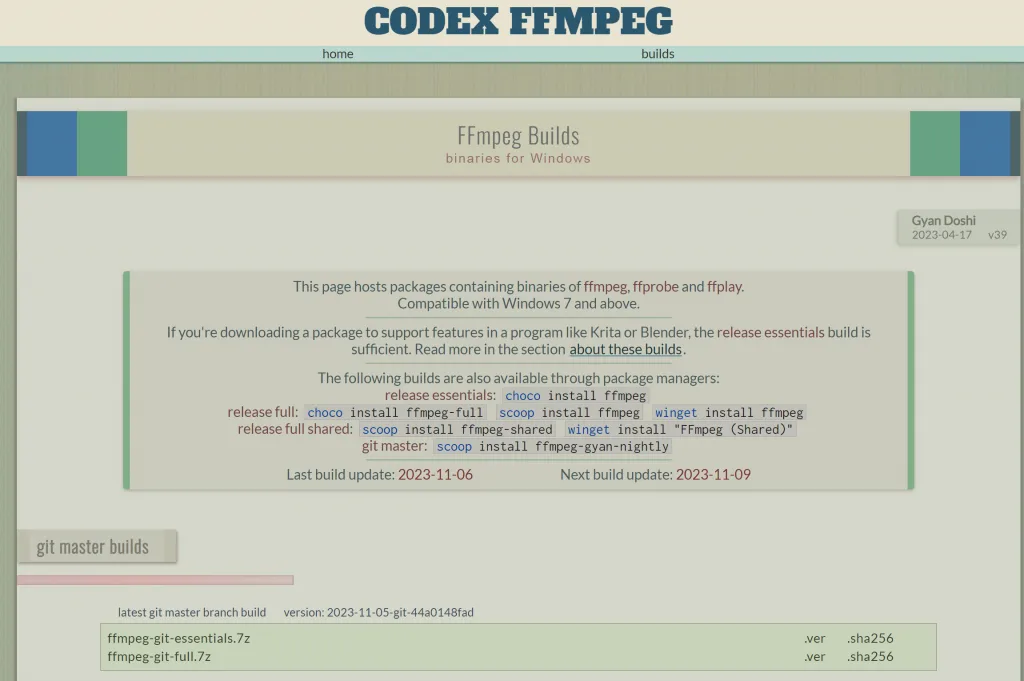
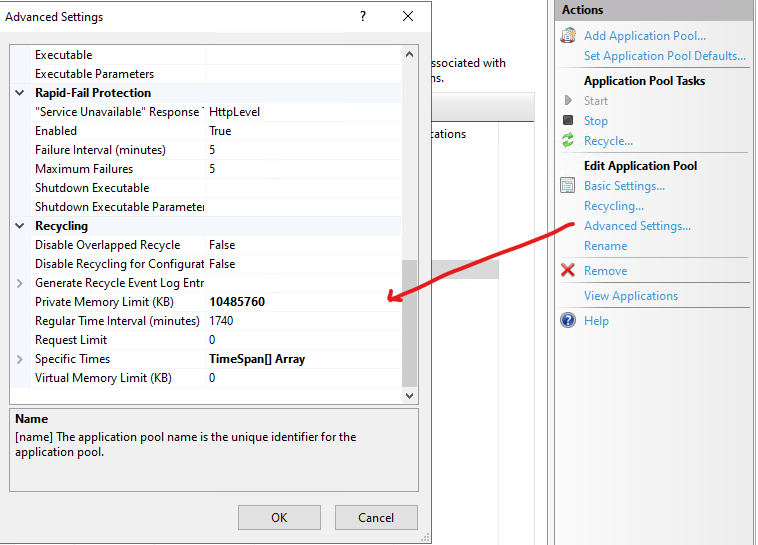
近期留言