by Rain Chu 6 月 6, 2024 | Raspberry Pi
你是不是在尋找下一個大玩具來滿足你對科技的渴望?好消息來了!Raspberry Pi 最近與以色列晶片製造商 Hailo 合作,推出了一款令人驚艷的低成本人工智慧開發套件,讓你的AI夢想更近一步。
這款價格僅為 70 美元的開發套件不僅價格親民,性能也相當驚人。每秒高達 13 兆次(TOPS)的推論性能,絕對能滿足你對速度的所有幻想。不僅如此,這個套件還支持高速的單通道 PCIe 3.0 連接,用M2插槽,速度高達 8Gbps,保證數據傳輸不卡頓,讓你的開發過程更加流暢。
而且,這款開發套件與 Raspberry Pi 的映像軟體子系統實現了無縫整合,這意味著你可以輕鬆地將其應用於各種影像處理和機器學習項目。它還支持第一方或第三方相機,這樣你就可以根據項目需求選擇最適合的相機設備。
最吸引人的或許是其高效的加速硬體排程功能。這個功能讓開發者能在單一相機上運行多個神經網路,或者在兩個相機上同時運行多個神經網路,大大擴展了項目的應用範圍。
此外,Hailo 還提供了一個豐富的模型庫,包括大量已預訓練的神經網路模型,這對於快速開發和部署AI應用來說是一大福音。當然,要使用這個AI套件,缺點是必須要配備如 Raspberry Pi 5 等開發板。
RPI AI Hat
Ai-Kit Docs
by Rain Chu 4 月 24, 2024 | Linux , Raspberry Pi , Ubuntu
wpa_cli 是一個用於與 wpa_supplicant 交互的命令行界面工具,當然也支持在 command line 下直接使用命令控制 WIFI,可以用來管理無線網絡接口的設定和運行狀態。這個工具非常強大,支持多種操作,如掃描無線網絡、連接到網絡、變更設定等,而我都用python 透過 wpa_cli 來控制 WIFI。
首先掃描無線網路
打開終端,並且記得要用 root 權限來執行 wpa_cli
sudo wpa_cli -i wlan1 scan
sleep 5 # 給予一些時間來完成掃描
sudo wpa_cli -i wlan1 scan_results 回應如下圖
加一個網路配置
利用 ssid 和 paswword 來連線到一個已知的無線網路上,可以將下面的指令編寫成 wpa_cli_add_network.sh ,並且執行她,也可以直接使用,執行後取得的 network id 通常是一個 int 的數字,把她記起來,之後就可以透過這個 network id 來連接網路,和斷開網路
# 添加新的網絡配置
network_id=$(wpa_cli -i wlan1 add_network | awk '{print $NF}')
# 設置SSID和密碼
wpa_cli -i wlan1 set_network $network_id ssid '"你的SSID"'
wpa_cli -i wlan1 set_network $network_id psk '"你的密碼"'
# 啟用該網絡
wpa_cli -i wlan1 enable_network $network_id
# 保存配置
wpa_cli -i wlan1 save_config 連接網路以及斷開網路
# 重新連線
wpa_cli -i wlan1 reconnect
#斷開連線
wpa_cli -i wlan1 disconnect 刪除網路配置
wpa_cli -i wlan1 remove_network $network_id 檢查連線是否存在
得到的輸出通常如下
其中,檢查是否有連線成功,可以看 wpa_state 是否為 COMPLETED
檢查已經存在的網路設定
sudo wpa_cli -i wlan1 list_networks 輸出如下
可以用 flags CURRENT 來檢查現在是連線到那一個 network ,也可以取得 network id ,並且用他來連線
by Rain Chu 7 月 10, 2022 | Raspberry Pi
用 Raspberry Pi 來實作一個簡單、靈活、好控管、安全、便宜的好用VPN,只要有一個固定IP,一台 Raspberry Pi,接上網路就可以擁有一個 VPN Server,Client 端則是下載 OpenVPN,就可以連上 PiVPN。
curl -L https://install.pivpn.io | bash 安裝非常的容易,安裝完畢後,需要用到的指令也很容易,列舉如下
「pivpn add」添加新用戶帳號跟密碼
「pivpn list」列出目前所有有效的帳號
「pivpn revoke」刪除某個用戶的帳號
「pivpn uninstall」卸載 PiVPN
官方網址:https://pivpn.io/
by Rain Chu 6 月 3, 2022 | AI , Raspberry Pi , 圖型處理 , 機器人
最新名人新寵「波士頓動力機器狗」,一隻要價220萬台幣,可不是每個人都養得起的,但佛心的史丹佛機器狗,已經開源了,在大陸那邊已經百花齊放,每家公司都擁有自己的機器狗,不用羨慕他們,全世界最強的擬態機器人公司,當然還是波士頓動力,但你看完這篇,也可以在幾天內買好零件,打造自己的動力機器狗。
波士頓動力機器狗宣傳片
VIDEO
史丹佛大學 Pupper 簡介
史丹佛大學開源的機器狗專案,用的主機是 Raspberry Pi 4,OS 是 Linux base ,可以與 Ubuntu 相容,核心的影像辨識演算法用的是 OpenCV ,預設就可以選轉、跳躍、小跑步
日本做的可愛 Pupper 從 Pupper BOM 表開始
可以從下面的網址,取得製作動力機器狗的所有需要的元件,如果全部都用買的大約要900美元,但很多東西是可以自己印,或是自己改,但如果嫌麻煩,直接去 Amazon 上一次購足即可
https://docs.google.com/spreadsheets/d/e/2PACX-1vRAPT8knAtIKwr5NxvVsEOxPK8zk8y3jPc51TdTPQtBHN7I9rqgU3z4Ys-C3Z3ETR2kcSDSY-u5ZP6k/pubhtml?widget=true&headers=false
去 Amazon 買足 Pupper 元件
上面提到的所有元件,已經有人整理好了,你只需要用下面的連結,進去選擇你需要的就可以了,Amazon 的購物清單,真的是超方便敗家的
https://www.amazon.com/-/zh_TW/hz/wishlist/ls/2ZB9AWGJ92F9L?ref_=wl_fv_le
直接購買整理好的 Pupper 元件
https://www.mangdang.net/Product?_l=en
組裝 Pupper 的身體
這部分是最花時間的,分成元件、外殼本體、電子電路,熟捻的高手大約要花費2小時
VIDEO
https://pupper.readthedocs.io/en/latest/guide/assembly.html
https://github.com/stanfordroboticsclub/Pupper-Raspi-PDB/
安裝 Pupper 的大腦 (軟體)
這個部分,如果你是常用 Raspberry Pi 的人,應該可以在1小時左右處理好,如果不是的話,按步驟來,應該需要3-4小時
https://pupper.readthedocs.io/en/latest/guide/software_installation.html
安裝程式在https://github.com/Nate711/RPI-Setup
OpenCV如果想換版本可以參考我之前的文章
校準以及測試
VIDEO
連接你的PS4搖桿,來控制 Pupper
https://pupper.readthedocs.io/en/latest/guide/operation.html
Pupper 參考資訊
Fusion 360 CAD 模型:https ://a360.co/2TEh4gQ
你可以透過 Fusion 360 CAD 匯出模型,並且用 3D 列印把它列印出來
史丹佛大學動力機器狗專案首頁
https://pupper.readthedocs.io/en/latest/guide/purchasing.html
by Rain Chu 3 月 17, 2022 | AI , Tool , 人臉辨識 , 語音辨識
VIDEO
還記得 2013 年,我用圖形演算法寫了一個跟電視裡面的 Show Girl 玩剪刀、石頭、布,贏的就拿到 Candy ,是真的會從螢幕後面跑出一粒糖果的那種遊戲,靈感來源自於 Candy Crush ,只是我的是真實版本,不能線上玩得,2013 年寫這樣的軟體應該是很厲害的那種,2022 年居然不需要再寫程式碼就可以自己訓練模型,只要在短短的程式碼去呼叫就可以使用它了,What!
2013年版本的圖形辨識手部完玩剪刀、石頭、布
VIDEO
來看看年輕版本的我 Teachable Machine 介紹
Images,圖像分類器,https://medium.com/@warronbebster/4bfffa765866 Sounds,聲音分類器,https://medium.com/@warronbebster/4212fd7f3555 Poses,人體的姿勢分辨器,https://medium.com/@warronbebster/f4f6116f491 Teachable Machine Images
Images 可以很快速且簡易的製作圖像分類器,比起 Microsoft Azure Custom vision 要來的簡單些,但功能要來的少一些,最大的好處是支援 tensorflow 以及 https://www.tensorflow.org/js,這樣可以很快速且方便的讓我把模型放在 Edge 端。
Teachable Machine Sounds
聲音分類器比較難懂,可以看看強者學弟林智源它們公司的產品,簡單的說明,他是可以讓記者在訪問火箭升空的現場時,還可以分離人聲以及火箭的噪音的服務,如果你也想要自行訓練模型的話,就是要用到這個功能了。
迪威智能,https://dwave.cc/ Teachable Machine Poses
一個跟 Processing 、 Kinect 、 OpenNI 類似功能的應用服務,回想在 2011 年拿下微軟的 kinect for windows 第一屆的無限可能獎,說起會拿這個獎也很意外,那天比賽時後其實只取前三名,我在等到第一名公布後都沒有自己的名字後,突然間評審說還有一個跟第一名實在無法區分的獎項,是由評審們討論出來要加開的,叫做無限可能獎,才又找我原本失落的心,不枉費我前一天沒睡覺在開發這套看電子結婚照,還可以虛空把照片抓到自己手機的軟體。
VIDEO
我在 2:19 秒,Motion Welcome
VIDEO
Kinect MotionWelcome Demo
Teachable Machine 的輸出
這是最關鍵的一環,可以輸出各種模型給各種市面上的終端設備使用,Android、Coral、Raspberry Pi、Intel Vino等,這也是我覺得最強大的部分,也是最能說服我採用 Teachable Machine 的功能
Teachable Machine 應用
Teachable Machine 官網
https://teachablemachine.withgoogle.com/
寫在最後,下一次要示範一下如何在 raspberry pi 中,如果大家有想看的題目可以留言給我
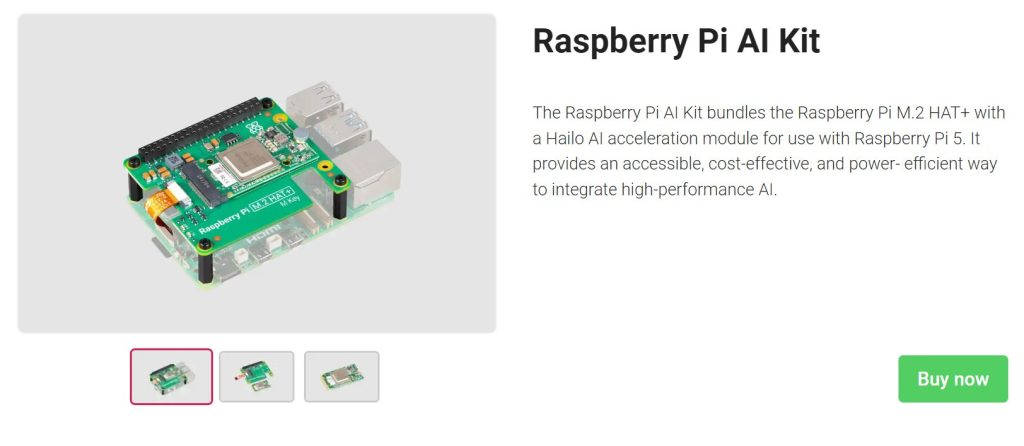
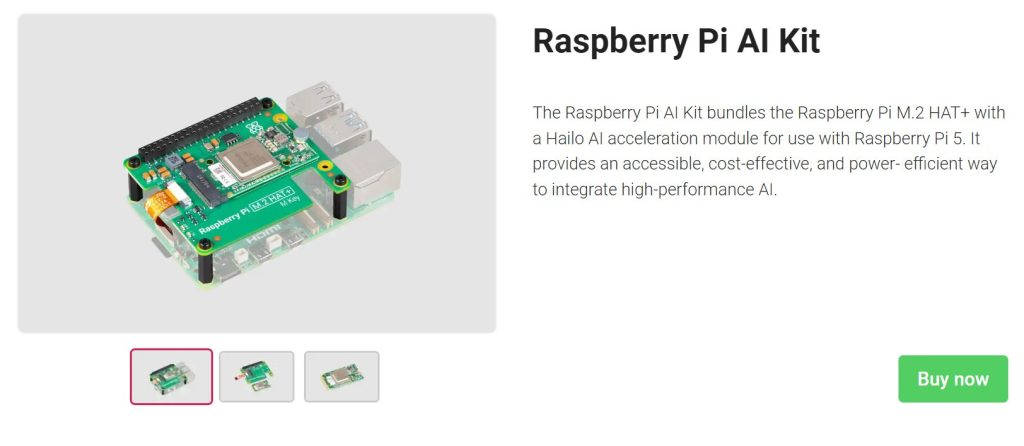


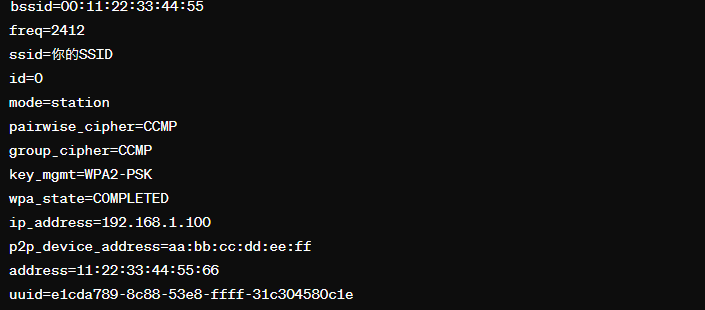
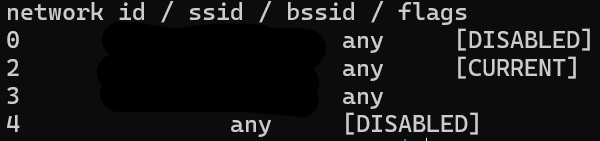

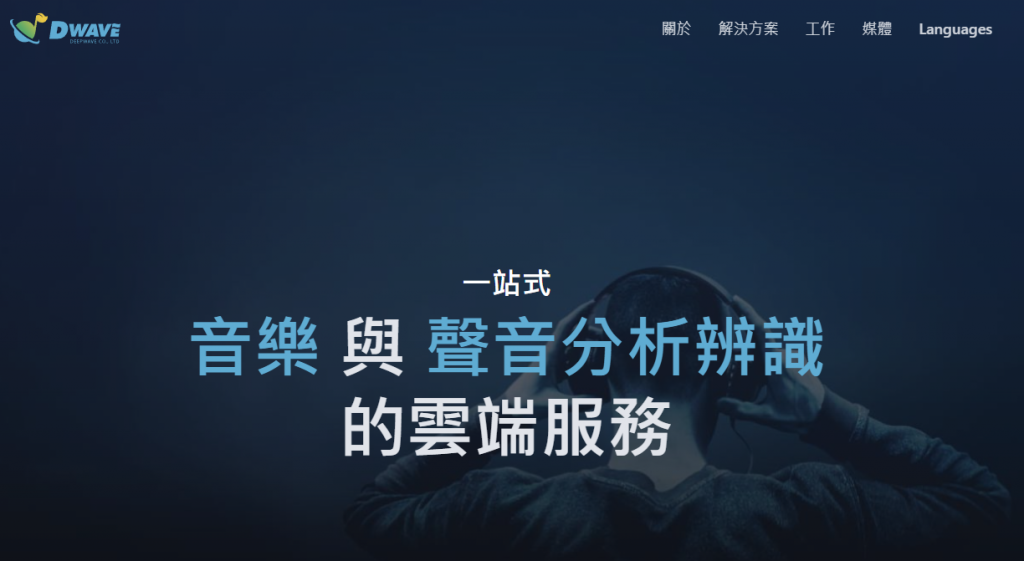
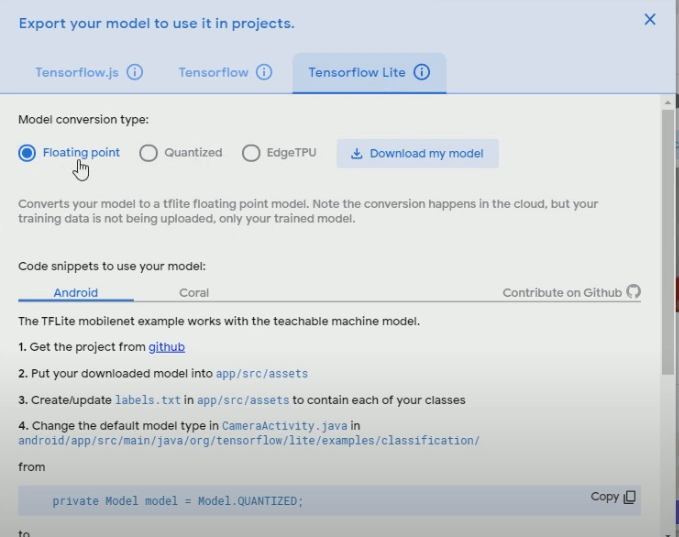
近期留言