by Rain Chu 1 月 1, 2025 | GitHub , Windows
PowerToys 是一套由在 Windows 95 就開始用到現在的 Microsoft 開發實用工具集合,專為提高 Windows 使用者生產力和使用體驗而設計,PowerToys 提供了許多高效能的工具,幫助使用者完成日常任務,近年來,Microsoft 將其重新打造為開源專案,並為 Windows 10 和 Windows 11 提供支持。
PowerToys 在 Windows 10, 11 新增功能介紹
進階貼上(Advanced Paste)
此工具允許使用者將剪貼簿中的文字以所需格式貼上,並提供 AI 支援的選項來強化貼上功能。
Always On Top
使用此功能,您可以透過快捷鍵 Win + Ctrl + T 將視窗固定在其他視窗之上,確保重要視窗不被遮蓋。
PowerToys Awake
此工具可讓電腦保持清醒狀態,無需調整電源和睡眠設定,適合執行長時間任務時使用。
File Locksmith
此功能可檢查哪些檔案正在使用中,以及由哪些程序使用,方便管理檔案鎖定狀態。
主控件檔案編輯器(Hosts File Editor)
提供方便的方式來編輯包含網域名稱和相符 IP 位址的「Hosts」檔案,便於網路管理。
無框線的滑鼠(Mouse Without Borders)
允許使用相同的鍵盤和滑鼠與多部電腦互動,順暢地在電腦之間共用剪貼簿內容和檔案。
New+
此功能可讓您從檔案總管中的一組個人化範本建立檔案和資料夾,提升工作效率。
預覽(Peek)
允許您預覽檔案內容,而不需要開啟多個應用程式或中斷工作流程,選取檔案並使用快捷方式 Ctrl + 空格鍵 即可。
螢幕尺規(Screen Ruler)
螢幕尺規是一個實用工具,允許使用者快速測量螢幕上的像素,對於設計師和開發者來說特別有用。 只需按下快捷鍵 Win + Shift + M,即可啟動螢幕尺規,選擇測量方式,量度的像素將顯示在螢幕上。
PowerToys 的主要功能介紹:
1. FancyZones FancyZones 是一個窗口管理工具,讓使用者可以輕鬆定義自訂的視窗佈局。這對於需要多任務處理的人來說非常實用,例如在多螢幕或高解析度顯示器上,同時排列多個應用程式視窗。
功能亮點 :
設定自訂區域佈局
快速分配應用程式到區域
支持鍵盤快速操作
2. PowerToys Run 這是一個快速啟動器,類似於 macOS 的 Spotlight,可以幫助使用者快速找到應用程式、檔案,甚至執行系統命令。
功能亮點 :
即時搜尋結果
支持插件擴展
可啟動 URL、執行腳本
3. Keyboard Manager Keyboard Manager 是一個鍵盤重映射工具,讓使用者根據自己的需求修改鍵盤快捷鍵或重新定義按鍵。
功能亮點 :
支持單鍵和組合鍵重映射
適合想提升工作流程的使用者
4. Color Picker Color Picker 是一個顏色選取工具,特別適合設計師和開發者。使用者可以快速提取螢幕上任意位置的顏色,並獲得 HEX、RGB 等格式。
功能亮點 :
5. File Explorer Add-ons 這個工具提供了多種檔案預覽功能,讓使用者可以直接在檔案總管中檢視支援格式的內容,例如 SVG、Markdown 和 PDF 等。
功能亮點 :
6. Text Extractor Text Extractor 是一個 OCR 工具,允許使用者從圖片中提取文字。這在需要快速複製文件或截圖中的內容時特別有用。
功能亮點 :
7. Mouse Utilities 這是一組滑鼠輔助工具,幫助使用者更輕鬆地找到滑鼠指標或執行高精度點擊。
功能亮點 :
8. Image Resizer Image Resizer 是一個影像大小調整工具,可以直接在檔案總管中調整圖片大小,適合需要快速批次處理影像的使用者。
功能亮點 :
為什麼選擇 PowerToys?
免費且開源 :PowerToys 是一個完全免費的工具,並且基於開源社群開發,功能持續更新。高度客製化 :所有工具都可以根據使用者需求進行自訂設置。整合 Windows 生態系統 :與 Windows 的原生功能深度整合,使用者不需要額外安裝繁瑣的軟體。
結論
可以透過 GitHub PowerToys 頁面 下載並探索更多功能。
by rainchu 10 月 7, 2024 | AI , MIS , Tool
看到完全免費的軟體就覺得很佛心,但沒想到還支援AI重點摘要,還有個平台都可以使用,功能還比一堆付費軟體還強大,就真的一定要大力的推廣這麼優秀的軟體
免費的PDF編輯軟體PDFgear 特色功能介紹
內建AI摘要:快速幫忙重點整理
文檔編輯:可以編輯文字,也可以加入圖片
合併PDF:常用來加入 EXCEL 做出來的圖表
拆分PDF:可以設定如何拆分PDF,再重新合併一份文件
多平台支援:支援 windows, mac, ios, android
PDFgear核心功能 官網下載
https://www.pdfgear.com
相關資訊
by rainchu 9 月 6, 2024 | AI , 影片製作
隨著AI技術的進步,影片製作變得前所未有的簡單,工具也是超級的多,讓人無從選擇,但大多數是西方的畫風,少有東方的模型,而Vidu AI 是一款大陸清華大學設計的 AIGV 工具,讓使用者能夠免費生成 4 秒鐘(免費)或是 8 秒鐘的高品質影片,且不需要任何專業知識即可完成,以下是它的幾個主要特色:
Vidu AI 特色
免費提供高品質影片 東方風格的畫風 電影級的影片製作 多樣化的動畫選項 動態延續的創作流程
參考資料:
Vidu AI 官網
申請 Vidu AI API
Chinese text-to-video AI model | Vidu
by rainchu 9 月 3, 2024 | AI , Stable Diffusion , 繪圖
Tensor.art 是一個 AI 的免費線上圖像生成平台,用穩定擴散模型(SD, Stable Diffusion)來生成圖片,用戶可以透過選擇不同的檢查點(模型)和細節調整元素(LURAs)來生成圖像,這些工具允許用戶調整生成圖像的細節和風格,Tensor.art 每天都提供用戶一定數量的免費信用額,一般使用者已經很夠用
技術方面
Tensor.art 提供多種圖像生成選項,包括基於文本的圖像生成和圖像到圖像的轉換。用戶可以通過上傳參考圖像和相應的文本提示來精確控制生成的圖像類型和風格。此外,平台還支持使用控制網格(Control Net)進一步細調圖像的外觀,以及高解析度修正工具來解決非標準長寬比圖像生成時可能出現的問題。
Tensor.art 的界面友善,適合各種經驗水平的用戶。新手可以利用預設的模型和設置快速開始,而經驗豐富的創作者則可以探索更多高級功能,如自定義種子、詳細程度調整和不同的取樣方法,這些功能提供了豐富的視覺特性和個性化選項。
參考資料
by Rain Chu 1 月 19, 2022 | 創新創業 , 教育
在歐美,常常登機或是各式政府的文件,都是採用 PDF 格式的電子檔案,很少會把它列印出來,也因此而造就了偉大的 Adobe,當然也造就了 Adobe Acrobat 的熱銷,相信寫過論文的一定都不陌生。
來到了職場,第一個面臨的大問題就是簽名,總是有簽不完的紙本文件,如果能用電腦或是手機直接簽名處理那該有多好,這邊我要推薦幾種方便的做法。
Adobe Fill & Sign: 便利的 PDF 表單填寫工具
Adobe Fill & Sign: 便利的 PDF 表單填寫工具 ,Android下載連結 ,Apple IOS下載連結 ,他跟 Adobe Sign 是不同樣的軟體,千萬別下載錯,一個要錢一個不用錢,當然功能是有差異的,但9成的簽名場景是沒問題的,下載完畢後,登入系統支援 Apple ID 、 Google ID 、 Facebook ID ,任選一個即可,使用教學已經很多人寫了,可以直接參考Adobe Fill & Sign教學|用手機PDF填寫和簽署 免印簽約技巧 。
Fill and sign a PDF : Online線上版本
在 Google Chrome 裡面可以直接呼叫 PDF 簽署 ,https://sign.new ,其實坊間也有很多類似的工具,但要簽名的檔案肯定是有點機密的,也不好亂用,使用官方的就比較有保障,它的使用方法也很簡易
將要簽署的PDF檔案拖拉到框框內 等待上傳完畢後,使用工具列中的簽署工具簽名即可 簽完名會拿到一個網址,可以直接 LINE 給別人或是 EMAIL 出去 網址打開後可以下載簽完名的 PDF 檔案 同廠加映, PDF 壓縮、分割、合併、轉檔 – 原廠線上免費工具
同樣官方出品的好用線上工具,列舉如下
試試這些 Acrobat 線上工具 試試看 Microsoft Edge 增強 PDF 功能
還有一個我也常在電腦上使用的 PDF 工具, Microsoft Edge ,用它來打開 PDF 檔案,除了可以語音唸出來內文以外,還可以利用他的繪圖功能來簽名,也可以利用反白功能來跟祕書討論訂單金額是否有要修正或是法律文件那邊要改等,而且修改完畢,直接按分享就可以 EMAIL 寄出文件,速度超快又好用。
看看MS官網說明
當你有很多份不同的 PDF 文件需要合併在上傳的時候,就可以用 PDFSAM 來處理,合併後還可以定義頁籤,可以方便收納整理,以利日後閱讀,功能列舉如下
官網https://pdfsam.org/
下載點 PDFSAM BASIC
今天介紹到這邊,大家好好愛護地球喔!!
YT參考資料來源,Papaya 電腦教室
VIDEO

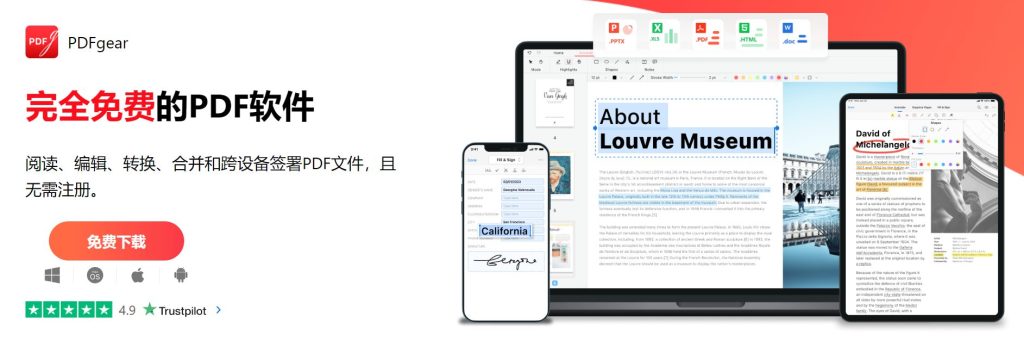
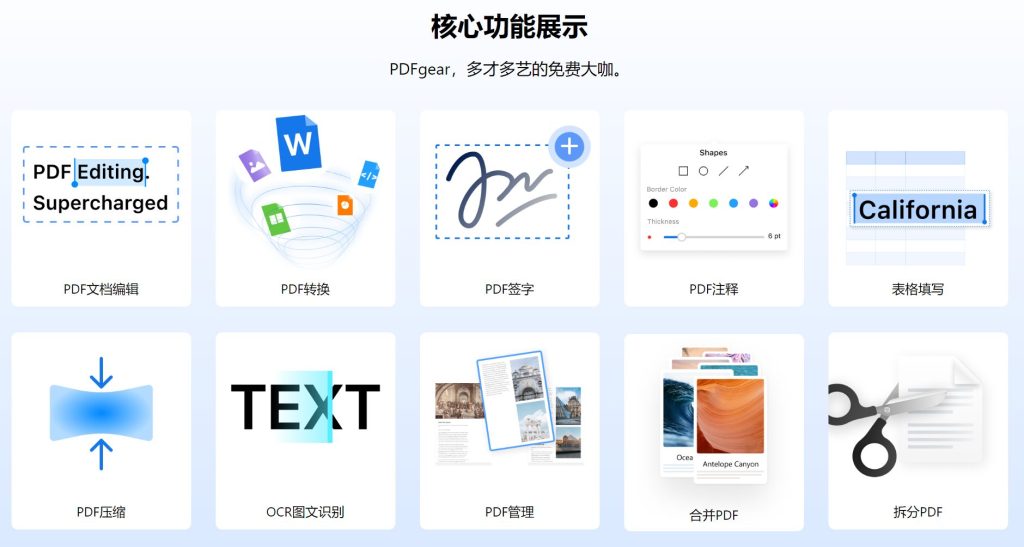

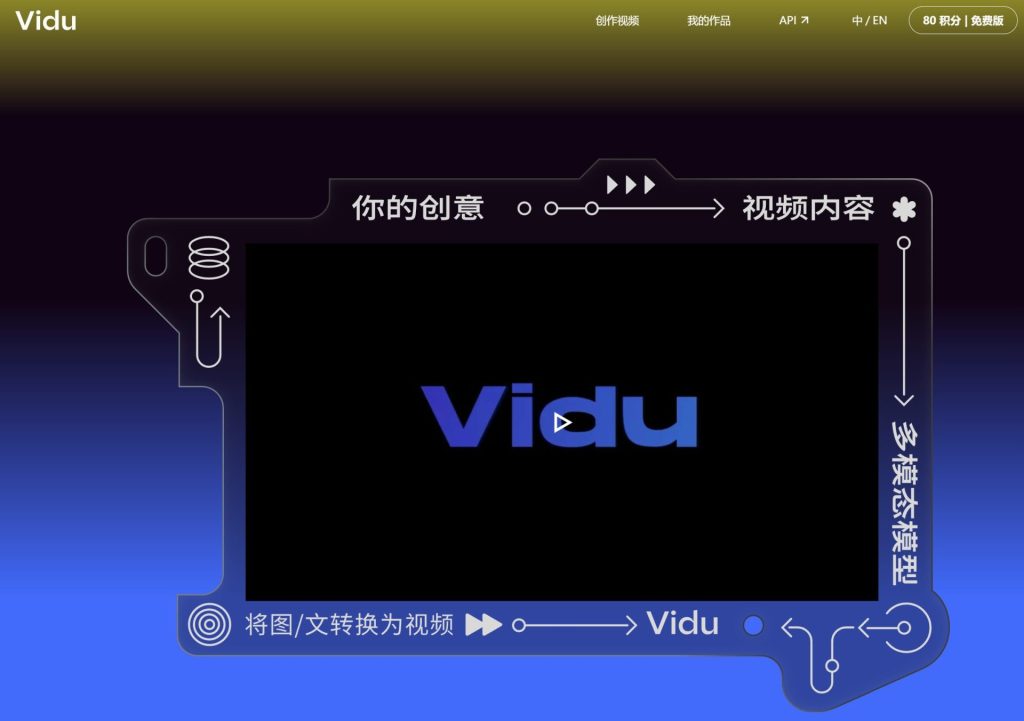
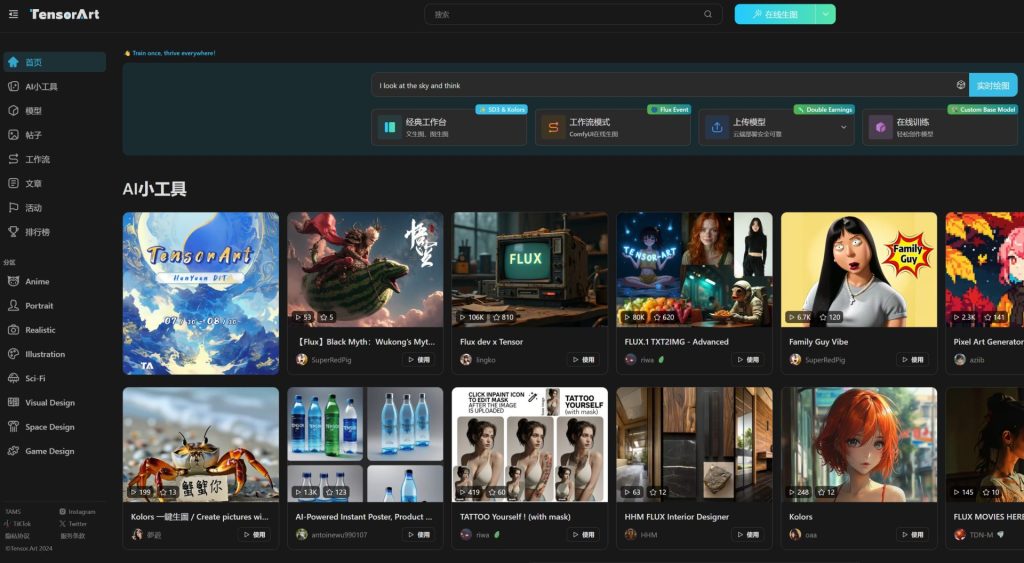
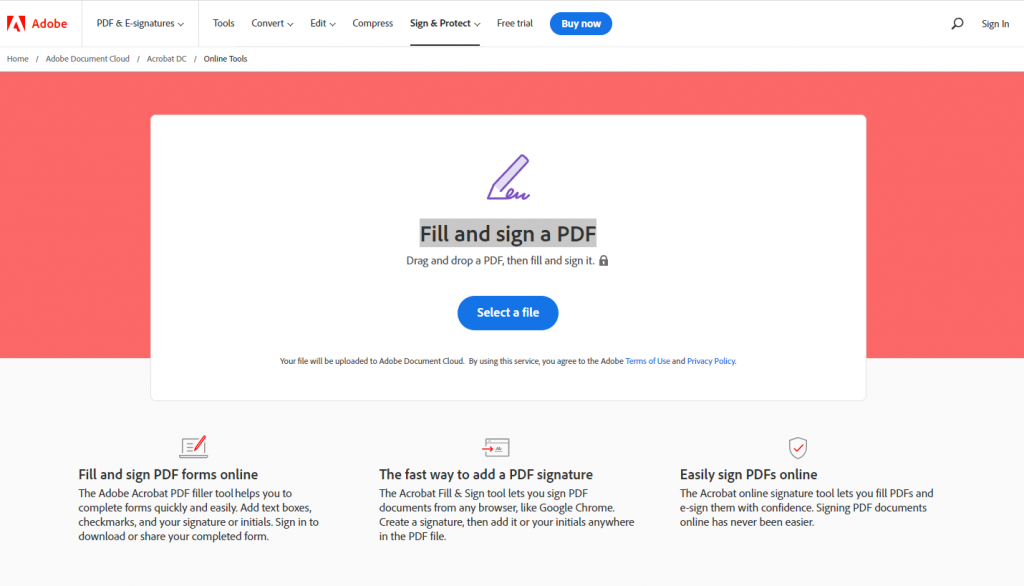
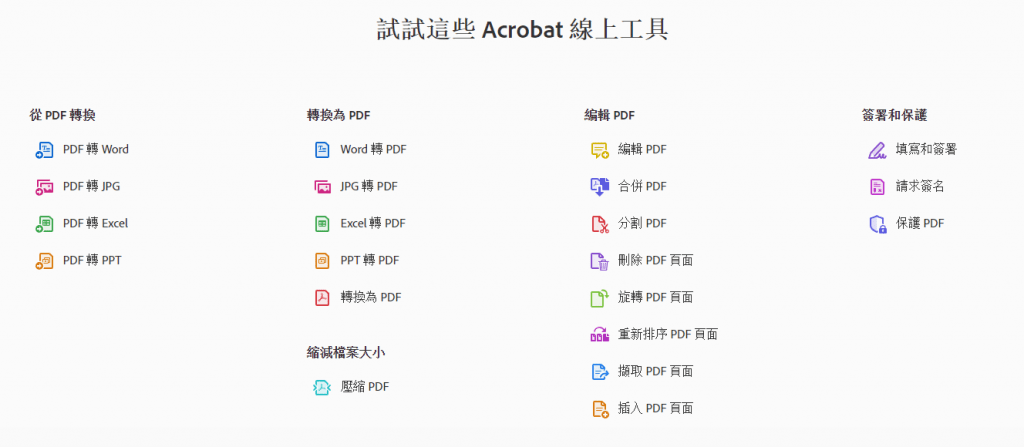
近期留言