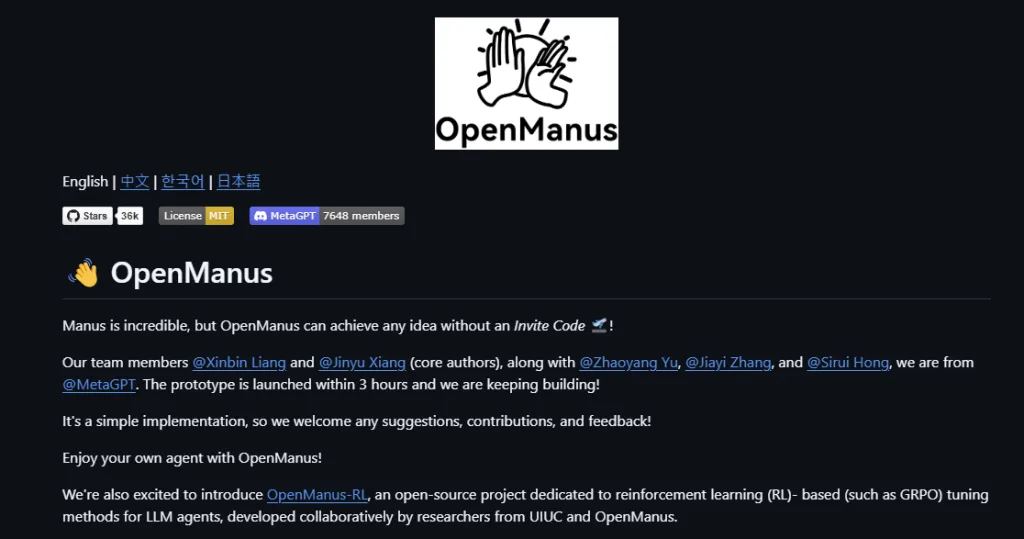
Manus 沒邀請碼怎麼辦?用 OpenManus 本地免費部署 Ollama 模型,三分鐘搞定
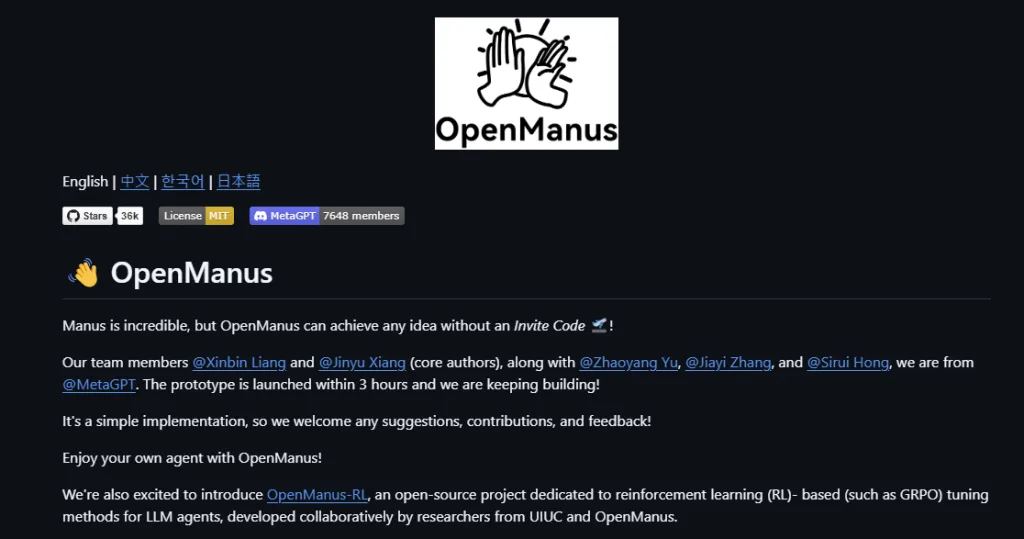
🚀 1. 本地端完美對接 Ollama AI 模型
OpenManus 最大的亮點在於能與目前最流行的 Ollama 本地端 AI 大模型平台進行完美整合。
- Ollama 是一個輕量、高效的 AI 模型管理工具,讓你可以輕鬆在自己的電腦上運行各種強大的大模型(如 Llama3、Qwen、DeepSeek 系列模型等)。
- OpenManus 透過 Ollama API 與這些模型無縫互動,你能輕易在本地體驗到媲美線上服務的智慧功能,並保護個人隱私。
💻 2. 跨平台支援 Windows、Mac、Linux
無論你使用哪個平台,OpenManus 都有完整的跨平台支援,讓你輕鬆安裝與運行:
- Windows 用戶可透過 Conda 或 Docker 快速部署。
- macOS 用戶可以使用 Homebrew 或直接透過終端機運行。
- Linux 用戶則能自由選擇 Docker 或直接透過原生方式安裝。
🎯 3. 無需邀請碼,即裝即用!
不同於原始封閉的 Manus 需要透過邀請碼才能使用,OpenManus 堅持完全開源與自由的精神。
無須註冊、無須邀請碼,直接部署到自己的電腦,立即開始使用,毫無限制,這就是開源社群給予大家最棒的禮物。
如何快速部署 OpenManus?(以 Windows 為例)
只需幾個簡單步驟,即可享受本地端 AI 大模型:
建立 Conda 環境:
conda create -n openmanus python=3.12 conda activate openmanus
Git OpenManus 專案:
git clone https://github.com/mannaandpoem/OpenManus.git cd OpenManus
安裝所需依賴:
pip install -r requirements.txt
修改設定檔(config.toml):
cp config/config.example.toml config/config.toml
config.toml的內容如下,可以參考後修改
# Global LLM configuration
#[llm]
# model = "claude-3-7-sonnet-20250219" # The LLM model to use
# base_url = "https://api.anthropic.com/v1/" # API endpoint URL
# api_key = "YOUR_API_KEY" # Your API key
# max_tokens = 8192 # Maximum number of tokens in the response
# temperature = 0.0 # Controls randomness
# [llm] #AZURE OPENAI:
# api_type= 'azure'
# model = "YOUR_MODEL_NAME" #"gpt-4o-mini"
# base_url = "{YOUR_AZURE_ENDPOINT.rstrip('/')}/openai/deployments/{AZURE_DEPOLYMENT_ID}"
# api_key = "AZURE API KEY"
# max_tokens = 8096
# temperature = 0.0
# api_version="AZURE API VERSION" #"2024-08-01-preview"
[llm] #OLLAMA:
api_type = 'ollama'
model = "llama3.2"
base_url = "http://localhost:11434/v1"
api_key = "ollama"
max_tokens = 4096
temperature = 0.0
# Optional configuration for specific LLM models
#[llm.vision]
#model = "claude-3-7-sonnet-20250219" # The vision model to use
#base_url = "https://api.anthropic.com/v1/" # API endpoint URL for vision model
#api_key = "YOUR_API_KEY" # Your API key for vision model
#max_tokens = 8192 # Maximum number of tokens in the response
#temperature = 0.0 # Controls randomness for vision model
[llm.vision] #OLLAMA VISION:
api_type = 'ollama'
model = "llama3.2-vision"
base_url = "http://localhost:11434/v1"
api_key = "ollama"
max_tokens = 4096
temperature = 0.0
# Optional configuration for specific browser configuration
# [browser]
# Whether to run browser in headless mode (default: false)
#headless = false
# Disable browser security features (default: true)
#disable_security = true
# Extra arguments to pass to the browser
#extra_chromium_args = []
# Path to a Chrome instance to use to connect to your normal browser
# e.g. '/Applications/Google Chrome.app/Contents/MacOS/Google Chrome'
#chrome_instance_path = ""
# Connect to a browser instance via WebSocket
#wss_url = ""
# Connect to a browser instance via CDP
#cdp_url = ""
# Optional configuration, Proxy settings for the browser
# [browser.proxy]
# server = "http://proxy-server:port"
# username = "proxy-username"
# password = "proxy-password"
# Optional configuration, Search settings.
# [search]
# Search engine for agent to use. Default is "Google", can be set to "Baidu" or "DuckDuckGo".
# engine = "Google"
啟動 OpenManus 服務:
python main.py
之後打開瀏覽器就可以了
測試 OpenManus :
可以輸入請他使用瀏覽器看某一個網站,並且執行SEO策略
打開 https://rain.tips/ 並且給予SEO的建議,並且把建議存放在桌面上.txt的文件

近期留言