by Rain Chu 11 月 9, 2023 | Nginx , SERVER
Nginx 配置中的 client_max_body_size 參數會限制通過 HTTP 或 HTTPS 請求傳輸的最大消息體積。這個參數對所有客戶端請求體的大小都有影響,包括由 proxy_pass 轉發的文件上傳。
如果 client_max_body_size 沒有在 Nginx 配置中明確設定,則默認值通常是 1MB,這可能導致大於 1MB 的文件上傳失敗。若要允許更大的文件上傳,你需要在 Nginx 的 server 或 http 上下文中增加這個指令並設置一個足夠的值,
例如:
http {
...
client_max_body_size 100M;
...
} 或者在特定的 server 或 location 區塊中設定:
server {
...
client_max_body_size 100M;
...
} 修改後,記得重新載入或重啟 Nginx 使設定生效:
sudo nginx -t
sudo nginx -s reload
sudo systemctl restart nginx 這樣就可以讓使用者上傳超過1MB的檔案了
by Rain Chu 10 月 19, 2023 | Nginx , SERVER
Nginx 是一個高效能、高穩定性的 Web 伺服器。其中,Nginx 提供的 fastcgi_cache 可以有效地快取後端伺服器(如 PHP-FPM)的回應,以提高網站的回應速度。但在預設情況下,我們需要手動清理這些快取。此時,我們可以使用 NGINX Helper 插件來協助進行快取的清除。
前期準備
要有編譯器
NGINX Helper
1. 安裝 NGINX Helper
首先,你需要在你的網站上安裝 NGINX Helper。如果你使用的是 WordPress,可以直接從插件庫中安裝。
2. 設定 NGINX 快取路徑
為了讓 NGINX Helper 知道你的 Nginx 快取路徑,你需要在 Nginx 的設定檔中,指定 fastcgi_cache_path。例如:
fastcgi_cache_path /var/run/nginx-cache levels=1:2 keys_zone=MYCACHE:100m inactive=60m; 此設定將會在 /var/run/nginx-cache 建立快取資料。
3. 配置 NGINX Helper
在 WordPress 的設定中,找到 NGINX Helper 的設定頁面,並啟用以下選項:
Enable Cache Purge
Purge Entire Cache when a post or page is published
並設定你的 Nginx 快取路徑(如 /var/run/nginx-cache)。
4. 手動清除快取
若需要手動清除快取,可以直接在 NGINX Helper 的設定頁面點選 “Purge Entire Cache” 按鈕。
5. Nginx 設定更新
確保你的 Nginx 設定檔有啟用快取清除功能:
location ~ /purge(/.*) { fastcgi_cache_purge MYCACHE "$scheme$request_method$host$1"; } 6.重新加載 Nginx 以使新設定生效。Copy code
sudo systemctl reload nginx
安裝 Nginx 新版包含有ngx_cache_purge
1.備份配置 :
在進行任何更改之前,確保備份你當前的 Nginx 配置,以防止任何數據丟失。
sudo cp -r /etc/nginx /etc/nginx-backup 停止和卸載現有的 Nginx :首先,停止 Nginx 服務:
sudo systemctl stop nginx 然後,卸載 Ubuntu 的 Nginx 版本:
sudo apt-get purge nginx nginx-common nginx-full 下載 OpenSSL
wget -c https://www.openssl.org/source/openssl-3.0.11.tar.gz ; tar zxf openssl-3.0.11.tar.gz ; rm openssl-3.0.11.tar.gz 下載第三方模組
安裝 ngx_cache_purge
下載最新版本 https://github.com/nginx-modules/ngx_cache_purge/releases
wget https://github.com/nginx-modules/ngx_cache_purge/archive/refs/tags/2.5.3.tar.gz
tar -xvzf 2.5.3.tar.gz ngx_brotli
git clone https://github.com/google/ngx_brotli.git
pushd ngx_brotli
git submodule update --init
popd 編譯 ngx_brotli
cd ~/ngx_brotli/deps/brotli/c
mkdir -p out
cmake ..
make 編譯和安裝 Nginx 1.2 :如果你還沒有下載和編譯 Nginx 1.2,首先下載源代碼,然後編譯和安裝它:
sudo apt-get update
sudo apt-get install libpcre3 libpcre3-dev
wget https://nginx.org/download/nginx-1.24.0.tar.gz
tar -xvzf nginx-1.24.0.tar.gz
cd nginx-1.24.0/
./configure --with-pcre=../pcre-8.45 \
--http-log-path=/var/log/nginx/access.log \
--error-log-path=/var/log/nginx/error.log \
--with-http_ssl_module \
--with-http_gzip_static_module \
--with-openssl=../openssl-3.0.11 \
--add-module=../ngx_brotli \
--add-module=../ngx_cache_purge-2.5.3
make
sudo make install 預設情況下,自行編譯的 Nginx 會被安裝到 /usr/local/nginx。
如果出現下面的錯誤
./configure: error: the HTTP rewrite module requires the PCRE library.
You can either disable the module by using --without-http_rewrite_module
option, or install the PCRE library into the system, or build the PCRE library
statically from the source with nginx by using --with-pcre=<path> option.
代表你apt-get install libpcre3 libpcre3-dev這邊出現問題
可以自行安裝 PCRE
wget https://ftp.exim.org/pub/pcre/pcre-8.45.tar.gz
tar -xvzf pcre-8.45.tar.gz
./configure --with-pcre=../pcre-8.45 \
--http-log-path=/var/log/nginx/access.log \
--error-log-path=/var/log/nginx/error.log \
--with-http_ssl_module \
--with-http_gzip_static_module \
--with-openssl=../openssl-3.0.11 \
--add-module=../ngx_brotli \
--add-module=../ngx_cache_purge-2.5.3
如果出現gzip錯誤
./configure: error: the HTTP gzip module requires the zlib library.
You can either disable the module by using --without-http_gzip_module
option, or install the zlib library into the system, or build the zlib library
statically from the source with nginx by using --with-zlib=<path> option.
那可以自行安中 zlib
sudo apt-get update
sudo apt-get install zlib1g zlib1g-dev
如果出現 cannot find -lbrotlienc or cannot find -lbrotlicommon ,那需要安裝 Brotli
sudo apt update
sudo apt install libbrotli-dev 驗證 Brotli 是否安裝成功
ldconfig -p | grep brotli 檢查安裝是否成功
sudo /usr/local/nginx/sbin/nginx -V 配置系統啟動腳本 :如果你希望 Nginx 在系統啟動時自動運行,你需要設置一個 systemd 服務文件或 init 腳本。由於你從源代碼編譯 Nginx,它不會自帶 systemd 服務文件,所以你可能需要自行創建。
恢復配置 :從你之前備份的配置恢復設置:
sudo cp -r /etc/nginx-backup/* /usr/local/nginx/conf/ 請注意,由於 Nginx 版本之間可能存在差異,所以你可能需要調整配置以使其與 Nginx 1.2 版本兼容。
啟動新的 Nginx :sudo /usr/local/nginx/sbin/nginx
要使 /usr/local/nginx/sbin/nginx 可在任何地方都能執行
使用符號鏈接 :你可以在 /usr/bin 或 /usr/sbin 中創建一個指向 /usr/local/nginx/sbin/nginx 的符號鏈接。這樣,由於 /usr/bin 和 /usr/sbin 通常都在 $PATH 環境變量中,你就可以從任何地方執行 nginx 命令。
sudo ln -s /usr/local/nginx/sbin/nginx /usr/sbin/nginx 修改 $PATH 變量 :作為另一種方法,你可以將 /usr/local/nginx/sbin 目錄添加到 $PATH 環境變量中。這可以在你的 shell 啟動腳本中完成,例如 ~/.bashrc 或 ~/.profile。打開 ~/.bashrc 文件:
在文件末尾添加以下行:
export PATH=$PATH:/usr/local/nginx/sbin 然後,重新加載 .bashrc 以應用更改:
管理 Nginx
你可以直接從GitHub下載nginx-startup-script-for-debian-ubuntu.sh 至你的『/etc/init.d』目錄,並將名稱更改為『nginx』。
sudo wget -O /etc/init.d/nginx https://raw.githubusercontent.com/KJieGitHub/Nginx/master/nginx-script/nginx-startup/nginx-startup-script-for-debian-ubuntu.sh
sudo chmod +x /etc/init.d/nginx
sudo systemctl daemon-reload
sudo systemctl start nginx
sudo update-rc.d -f nginx defaults 實用管理命令
sudo systemctl start nginx
sudo systemctl stop nginx
sudo systemctl restart nginx
sudo systemctl reload nginx
實用連結
Nginx 版本以及下載連結
https://nginx.org/en/download.html
Nginx 第三方模組
NGINX 3rd Party Modules
參考資料
https://www.kjnotes.com/devtools/83
https://github.com/FRiCKLE/ngx_cache_purge
完整版本的 Nginx Config
proxy_cache_path /var/run/proxy_cache/ levels=1:2 keys_zone=demo-proxy:10m max_size=1000m inactive=600m use_temp_path=off;
fastcgi_cache_use_stale error timeout invalid_header http_500;
fastcgi_ignore_headers Cache-Control Expires Set-Cookie;
server {
listen 80;
server_name yoursite;
proxy_cache demo-proxy;
proxy_cache_valid 200 1d;
#設定上傳的檔案大小
client_max_body_size 64M;
set $skip_cache 0;
add_header X-Cache $upstream_cache_status;
if ($request_method = POST) {
set $skip_cache 1;
}
if ($query_string != "") {
set $skip_cache 1;
}
if ($request_uri ~* "/wp-admin/|/xmlrpc.php|wp-.*.php|^/feed/*|/tag/.*/feed/*|index.php|/.*sitemap.*\.(xml|xsl)") {
set $skip_cache 1;
}
if ($http_cookie ~* "comment_author|wordpress_[a-f0-9]+wp-postpass|wordpress_no_cache|wordpress_logged_in") {
set $skip_cache 1;
}
location / {
proxy_cache_bypass $skip_cache;
proxy_no_cache $skip_cache;
proxy_hide_header X-Frame-Options;
proxy_pass http://X.X.X.X:X;
proxy_set_header Host $host;
proxy_set_header X-Real-IP $remote_addr;
proxy_set_header X-Forwarded-For $proxy_add_x_forwarded_for;
proxy_set_header X-Forwarded-Proto $scheme;
proxy_cache demo-proxy;
proxy_cache_key $uri$is_args$args;
}
location ~ /purge(/.*) {
allow 127.0.0.1;
proxy_cache_purge demo-proxy $1$is_args$args;
}
}
by Rain Chu 4 月 28, 2023 | IIS , Windows
現在的網站一定都要有https的協定才會是安全的,SEO的分數也才會高,在IIS內可以直接透過 URL rewrite 來將 http 連線都轉換成 https 連線,過程比 nginx 要麻煩一點,但有圖形化的介面設定,也是蠻容易上手的
打開 IIS Manager 找到 URL Rewrite
先假設你已經完成了 URL Rewrite 的安裝,則可以在介面中看到 URL Rewrite的設定
建立新的規則 (Add Rule)
在右邊的 Actions 選擇 Add Rule(s),並且選擇 Blank rule
建立 Inbound Rule
如下圖,下拉方塊中選擇 Match URL,並且在 Pattern 中填入 (.*) ,然後移到下方 Conditions 選擇 Add
並且在 Condition input 填入 {HTTPS} ,在 Pattern 中填入 ^OFF$ ,下拉選單中則是選擇 Matches the Pattern
設定 Action
輸入網址的條件設定完之後,要來設定符合的網址要如何處理,如何做動作,參考下圖,Action type 的下拉選單,選擇 Redirect
並且在 Redirect URL 中,填入 https://{HTTP_HOST}/{R:1} ,並且到 Redirect type 下拉選單中選擇 Permanent(301) 後即可以存檔 (Apply)
Web.Config 中的 rewrite
用 iis manager 設定完畢後,你就可以在 web.config 中看到剛剛所做的設定
<rewrite>
<rules>
<clear />
<rule name="http2https" stopProcessing="true">
<match url="(.*)" />
<conditions logicalGrouping="MatchAll" trackAllCaptures="false">
<add input="{HTTPS}" pattern="^OFF$" />
</conditions>
<action type="Redirect" url="https://{HTTP_HOST}/{R:1}" />
</rule>
</rules>
</rewrite> 參考資料
https://aboutssl.org/iis-redirection-http-to-https/
by Rain Chu 3 月 7, 2022 | IIS , PHP , wordpress
很少人使用 IIS 架設 wordpress ,因為文件不好找,例外狀況又多,這次又發現 WordPress 的 Route 規則怪怪的,會在所有路徑中出現 index.php? ,這才意識到之前用 nginx 時候這些規則都早就解決,只要研究如何處理這樣的困境,研究之後得到有三個要點。
IIS 需要有 URL rewrite 擴充 WordPress 後台要去「設定->永久連結」設定自訂結構 WordPress 中的 web.config 需要加入 rewrite rule
先安裝 IIS 的 URL Rewrite 回到 WordPress 的後台設定永久連結 更改 web.config 設定 rewrite rule <rewrite>
<rules>
<rule name="WordPress: https://yourdomain.com" patternSyntax="Wildcard">
<match url="*"/>
<conditions>
<add input="{REQUEST_FILENAME}" matchType="IsFile" negate="true"/>
<add input="{REQUEST_FILENAME}" matchType="IsDirectory" negate="true"/>
</conditions>
<action type="Rewrite" url="index.php"/>
</rule></rules>
</rewrite> Apache and Nginx 的設定作法
https://www.php.cn/cms/wordpress/459657.html
by Rain Chu 11 月 9, 2021 | Linux , Nginx , SERVER , Ubuntu
現在網站沒有支援 https ,肯定是扣分項目,並且想要支援 https 已經不像是以往,一定需要去購買 SSL 憑證,大多數應用下會採用 Let’s Encrypt 的服務,本文是要介紹 Ubuntu 下替 Nginx 安裝 SSL 憑證的方法。
安裝憑證的準備工作
首先確認是否有網域名稱,也就是在DNS伺服器中擁有對應的 A Record,舉例如下:
A Record rain.tips XXX.XXX.XXX.XXX
A Record www.rain.tips XXX.XXX.XXX.XXX
並且在 Nginx 中已經設定好該網站,可以在瀏覽器中打入 rain.tips 後可以正常瀏覽
安裝 Let’s Encrypt
首先安裝憑證機器人 certbot 來支援安裝 SSL 憑證
sudo apt install certbot python3-certbot-nginx 利用 Certbot 取得憑證
找出的你主機名稱,也就是在 Nginx 中的 conf 檔案內定義的 Server Name,像我的是rain.tips,然後利用下面的指令建立憑證,-d 後面要帶入網域的名稱
sudo certbot --nginx -d rain.tips -d www.rain.tips 接下來就可以跟著交談視窗一步一步建立起憑證
輸入 Email
同意合約
是否要公開 EMAIL
設定 http 是否要轉址到 https,建議一般情況下是設定 Redirect
到此就大功告成了,有防火牆的記得要去開啟下
檢查 Certbot 的自動更新是否正常
因為 Let’s Encrypt 每三個月要 renew 一次,現在的 Certbot 都會自動的啟用自動更新,但避免出意外,可以利用下面指令確認下是否有設定正常。
sudo systemctl status certbot.timer 手動更新憑證
sudo certbot renew --dry-run 確認憑證狀態
sudo certbot certificates 到此就大功告成,參考資料如下
How To Secure Nginx with Let’s Encrypt on Ubuntu 20.04
How to Secure Nginx with Let’s Encrypt On Ubuntu 20.04 / 18.04

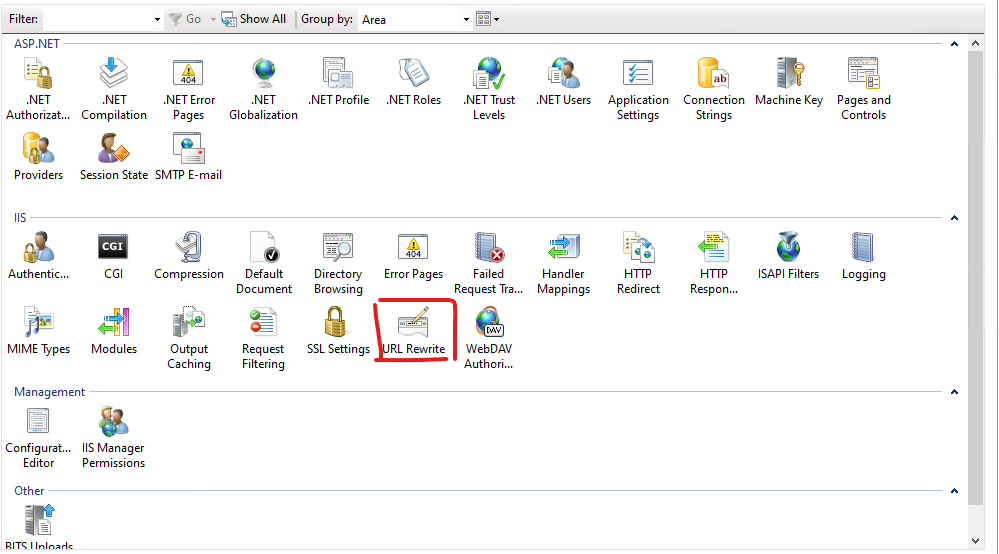
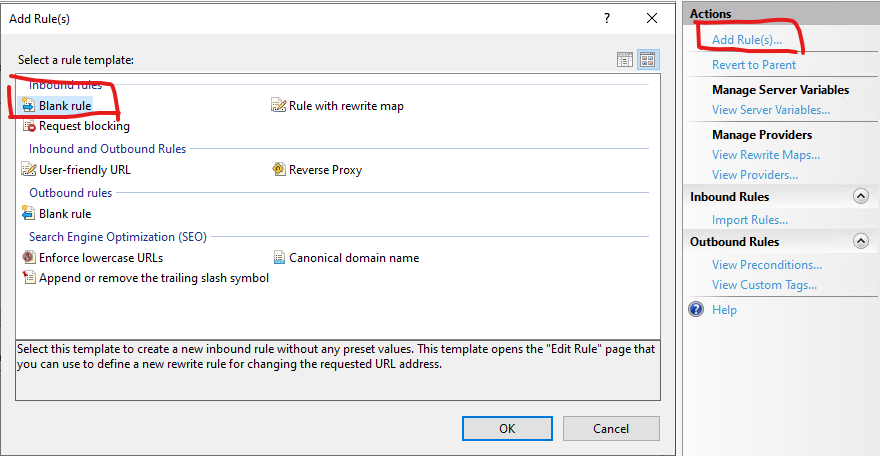
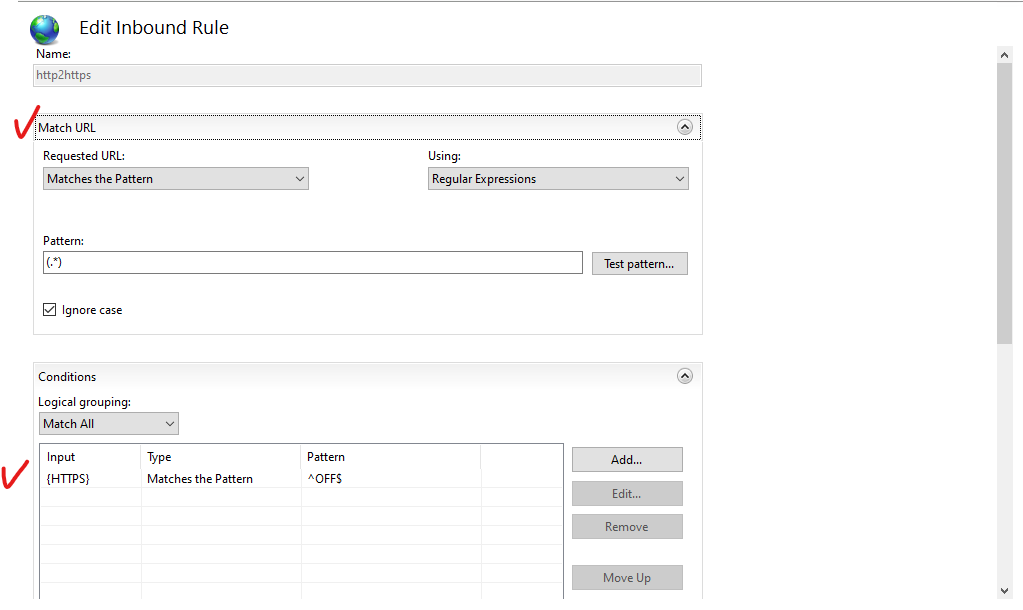
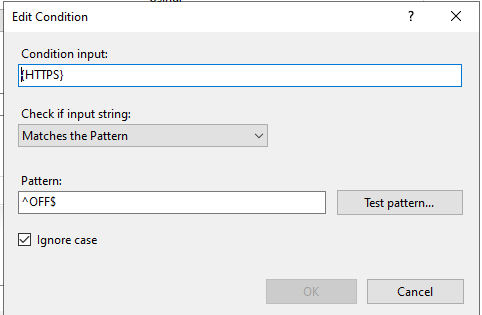
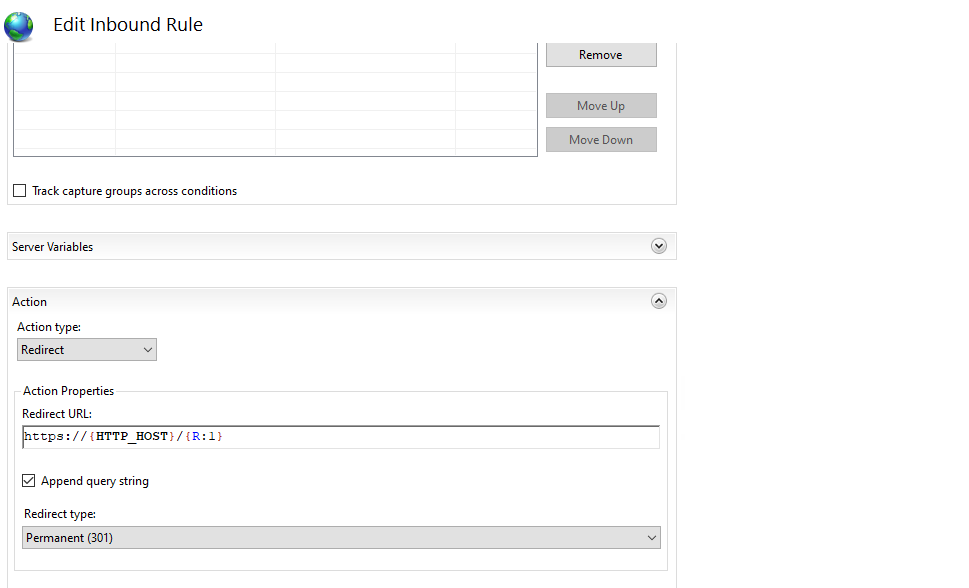
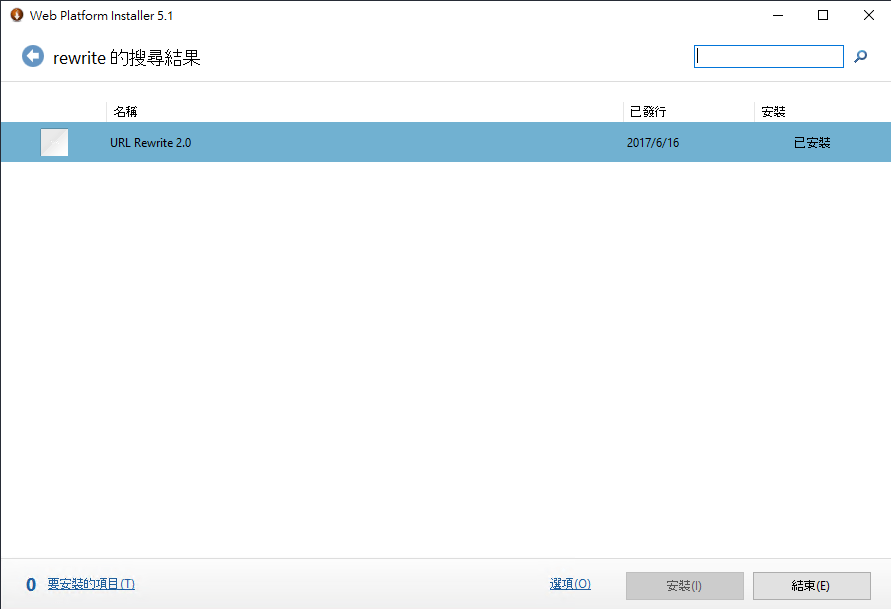
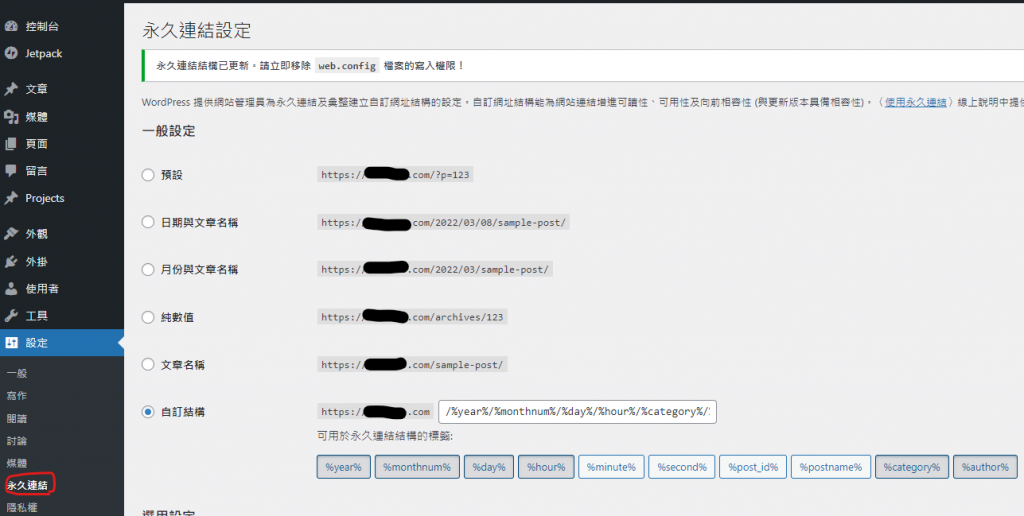
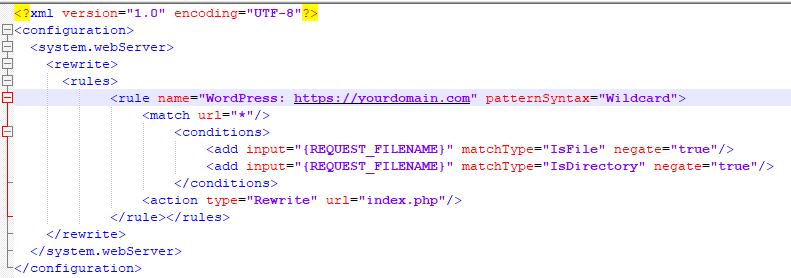
近期留言